Win10 无法创建分区也找不到现有的分区的解决方法有哪些 Win10 无法创建分区也找不到现有的分区该如何解决
时间:2017-07-04 来源:互联网 浏览量:
今天给大家带来Win10,无法创建分区也找不到现有的分区的解决方法有哪些,Win10,无法创建分区也找不到现有的分区该如何解决,让您轻松解决问题。
一些朋友在安装Win10系统的时候,遇到“无法创建分区也找不到现有的分区”的问题,无法继续安装,对于该问题大家可以参考以下方法来解决:推荐 Win10镜像下载
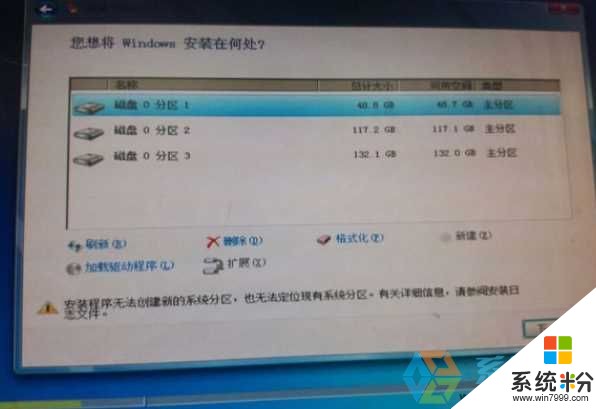
1、格式化整个硬盘,重新分区
如果你的硬盘上没有重要数据的话,到了分区这一步时,将硬盘上的所有分区都删除了,重新格式化整个硬盘,然后重新分区,再进行安装就正常了。
如果有win10的光盘或者win10的u盘,可以在安装界面就可以格式化硬盘并且重新分区,
方法如下:
如果你安装的是x64位系统,Win10系统采用的是UEFI BIOS,想要安装Win10磁盘必须是支持UEFI BIOS的GPT硬盘分区格式,不能采用传统的MBR分区格式,所以转换成GTP非常重要。 需要说明的是,GPT磁盘不兼容32位操作系统,只能安装64位的。微软从 Vista Sp1 (注意是带有Sp1的)开始支持UEFI,所以,从那以后的微软操作系统,包括 Vista sp1、windows2008、2008 R2、windows7、windows8、windows2012,都支持。 首先,用windows安装盘启动电脑,按Shift+F10,就会启动具有管理员权限的CMD。
然后输入diskpart启动程序,然后输入list disk来检查自己的硬盘,防止更改硬盘错误,此时我们输入select disk 0选中磁盘0。
然后,输入clean进行清除分区,输入convert GPT进行格式的转换。
硬盘分区格式的转换已经完成了,不过我们还需要进行分区,建议创建EFI分区和MSR分区,有利于恢复系统。
我会把教程图片还有代码放到2楼此方法会大大提升win的开机速度与可用性
就用win7的教程来演示如何分区,在win10一样通用。

按Shift+F10出现命令提示符:
 xitonghe.com
输入diskpart启动程序,然后输入list disk来检查自己的硬盘,防止更改硬盘错误,此时我们输入select disk 0选中磁盘0。
xitonghe.com
输入diskpart启动程序,然后输入list disk来检查自己的硬盘,防止更改硬盘错误,此时我们输入select disk 0选中磁盘0。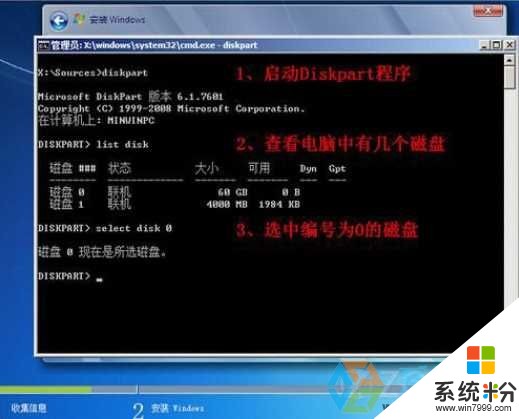
输入clean进行清除分区,输入convert GPT进行格式的转换。


2、尝试插拔U盘,多次刷新
如果安装途径选择的是U盘PE,那么到了这个步骤时,先将要安装的分区格式化一下,然后再插拔下U盘,插拔过后,点击分区界面上的“刷新”,这个步骤可以多尝试几遍,一般也是可以解决这个问题的。
3、终结解决方案:利用Windows自带的引导文件进行安装
如果以上两个方案均不行,那么下面的这个方案百分百能帮你解决问题。
首先进入PE,在PE下找到你的系统ISO镜像,解压缩,然后将镜像里的boot文件夹、sources文件夹和bootmgr文件提取出来,然后复制到你要安装的分区(比如c盘),接下来拔下U盘,重新启动计算机,即可进入Windows安装界面进行正常安装。
以上就是安装Win10系统出现无法创建分区也找不到现有的分区的解决方法了,希望对大家有帮助。
以上就是Win10,无法创建分区也找不到现有的分区的解决方法有哪些,Win10,无法创建分区也找不到现有的分区该如何解决教程,希望本文中能帮您解决问题。
我要分享:
上一篇:Win10如何查看无线网络密码方法技巧 win10电脑查看已连接wifi密码的方法有哪些
下一篇:win10系统笔记本喇叭没声音耳机有声音怎么解决 win10系统笔记本喇叭没声音耳机有声音如何解决
相关教程
- ·win10更改硬盘分区 win10调整现有硬盘分区的方法
- ·win10创建msr分区 Win10怎样设置磁盘的ESP/MSR分区
- ·win10磁盘分区,怎么新建磁盘win10磁盘分区,新建磁盘的方法
- ·U盘安装Win10:Windows无法安装到这个磁盘,选中的磁盘具有MBR分区表的解决方法
- ·win10找不到Robbin功能区怎么办|win10找不到Robbin功能区的解决方法
- ·win10如何合并磁盘分区 win10合并磁盘分区的方法
- ·桌面文件放在d盘 Win10系统电脑怎么将所有桌面文件都保存到D盘
- ·管理员账户怎么登陆 Win10系统如何登录管理员账户
- ·电脑盖上后黑屏不能唤醒怎么办 win10黑屏睡眠后无法唤醒怎么办
- ·电脑上如何查看显卡配置 win10怎么查看电脑显卡配置
win10系统教程推荐
- 1 电脑快捷搜索键是哪个 win10搜索功能的快捷键是什么
- 2 win10系统老是卡死 win10电脑突然卡死怎么办
- 3 w10怎么进入bios界面快捷键 开机按什么键可以进入win10的bios
- 4电脑桌面图标变大怎么恢复正常 WIN10桌面图标突然变大了怎么办
- 5电脑简繁体转换快捷键 Win10自带输入法简繁体切换快捷键修改方法
- 6电脑怎么修复dns Win10 DNS设置异常怎么修复
- 7windows10激活wifi Win10如何连接wifi上网
- 8windows10儿童模式 Win10电脑的儿童模式设置步骤
- 9电脑定时开关机在哪里取消 win10怎么取消定时关机
- 10可以放在电脑桌面的备忘录 win10如何在桌面上放置备忘录
win10系统热门教程
- 1 win10网络共享中心卡死该怎么办?win10网络共享中心打不开的解决方法!
- 2 win10怎么自动更新时间 Win10如何设置自动更新时间和日期
- 3 Win10自动更新怎么关闭?最有效禁止Win10自动更新的方法!
- 4win10系统麦克风修复方法,win10系统麦克风设置方法
- 5色彩缤纷!Win10 TH2不换主题色开启彩色标题的方法
- 6w10清除已经使用背景图片痕迹的方法【图文】
- 7Win10快速锁定电脑快捷键!Win10屏锁快捷键介绍
- 8win10查看wifi已保存密码 如何在Win10电脑上查看已连接的WIFI密码
- 9w10电脑语言包下载失败怎么办|w10语言包下载失败解决方法
- 10微软推送Win10更新KB3133431用于修复IE浏览器Flash严重问题
最新win10教程
- 1 桌面文件放在d盘 Win10系统电脑怎么将所有桌面文件都保存到D盘
- 2 管理员账户怎么登陆 Win10系统如何登录管理员账户
- 3 电脑盖上后黑屏不能唤醒怎么办 win10黑屏睡眠后无法唤醒怎么办
- 4电脑上如何查看显卡配置 win10怎么查看电脑显卡配置
- 5电脑的网络在哪里打开 Win10网络发现设置在哪里
- 6怎么卸载电脑上的五笔输入法 Win10怎么关闭五笔输入法
- 7苹果笔记本做了win10系统,怎样恢复原系统 苹果电脑装了windows系统怎么办
- 8电脑快捷搜索键是哪个 win10搜索功能的快捷键是什么
- 9win10 锁屏 壁纸 win10锁屏壁纸设置技巧
- 10win10系统老是卡死 win10电脑突然卡死怎么办
