已用的vmware虚拟机怎样添加多个新的硬盘或光驱 已用的vmware虚拟机添加多个新的硬盘或光驱的方法有哪些
时间:2017-07-04 来源:互联网 浏览量:
今天给大家带来已用的vmware虚拟机怎样添加多个新的硬盘或光驱,已用的vmware虚拟机添加多个新的硬盘或光驱的方法有哪些,让您轻松解决问题。
虚拟机的好处自不必多说了,相信很多朋友都用得不亦乐乎了吧(介于新手还没了解的话,可以参考我的另一篇经验:虚拟机安装系统 http://jingyan.baidu.com/article/1612d5007b7ae3e20e1eeec6.html),但日常使用中,有不少朋友遇到这一种情况:以前新建虚拟机的时候,没考虑好硬盘容量(或者当时没必要),现在想要扩大硬盘容量了,不可能把在用的虚拟机删除,重新来安装的,对吧,那么,今天小编来和大家分享一下:如何给在用的vmware虚拟机添加多个新的硬盘或者光驱!以实现空间不够的解决方法呢?具体方法如下:
解决方法1:
1首先,打开的虚拟机软件,如图。
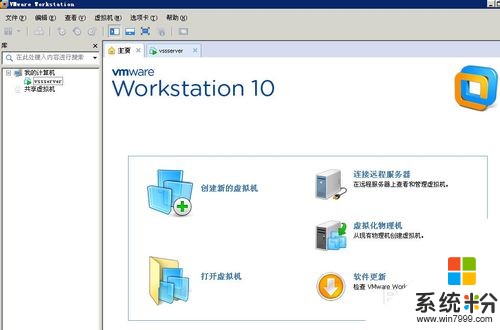 2
2然后,右键点击你要添加硬盘的虚拟机,我这里只有一台,右键-选择设置,如图。
 3
3或者,你先左键点击你要添加硬盘的虚拟机,再从菜单选择:虚拟机-设置,也是一样的,如图。
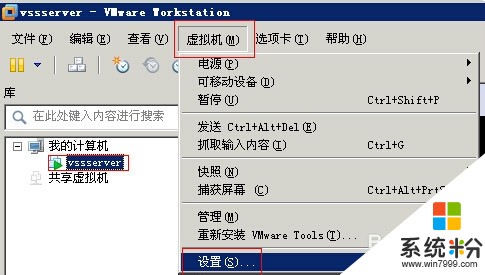 4
4打开虚拟机设置后,如图,我们直接点击:添加。
 5
5然后在这里选择你要添加的硬件,如图,在这里我选择硬盘,你也可根据你的需要来添加光驱或者其他硬件!
添加光驱相对简单,在此就不详细说明了。
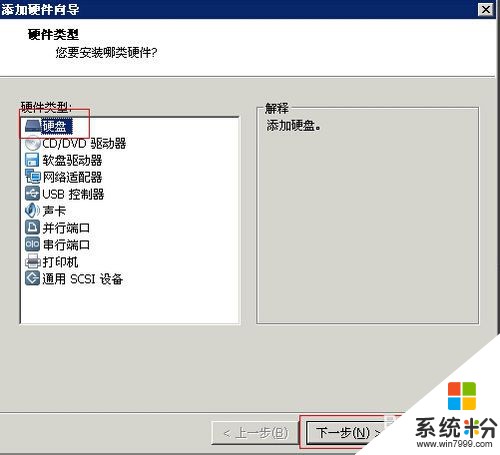 6
6这里选择硬盘的类型,一般来说,默认就可以了。如图。
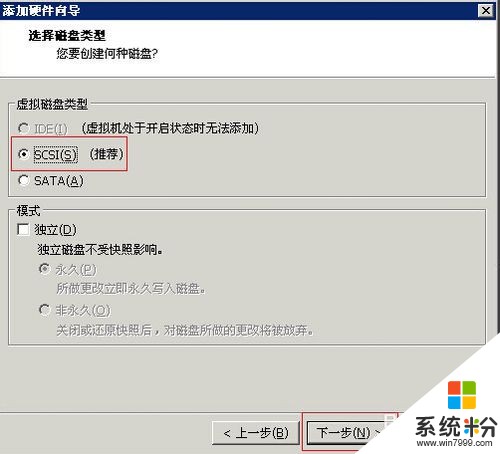 7
7一般来说,你要添加的都是新硬盘,直接下一步就行了,如图。
如果你想添加现有硬盘的话,请选择第二项,而有些人想,多个虚拟机共用一个硬盘,就是这样设置的,在此不详细介绍了。
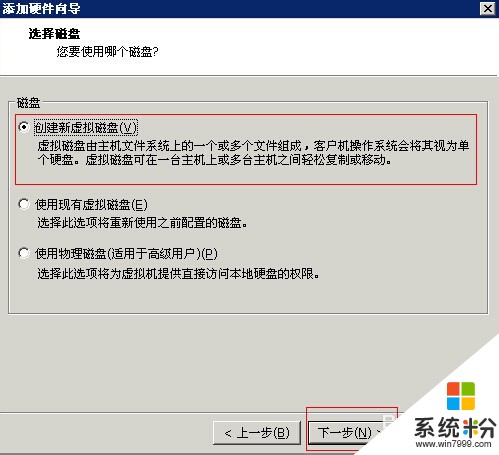 8
8然后是设置新硬盘的容量,这个请根据实际情况来设定哦,如图。
在此说一下这三个选项。
1、复选框:立即分配所有磁盘空间(不建议打勾,但会容易产生碎片)。
打勾的话,你建立的硬盘空间,即使你尚未使用,未存放数据,也是占用了宿主里实际空间了,如果不打勾,则是你实际使用了多少空间,宿主才会减少多少空间。举例:宿主的硬盘是2TB的,添加到虚拟机的硬盘是1TB的,当打勾复选框后并完成硬盘添加后,宿主的实际硬盘空间会减少了1TB。相反,则是添加到虚拟机的硬盘存放了多少数据,才会占用宿主的多少空间。
2、将虚拟磁盘存储为单个文件,这样可以提高磁盘的速度。但单个文件可能太大(例中是1024G),如要复制到其他地方备份,则困难些。
3、拆分成多个文件,则容易理解了。
所以说,如果你的硬盘只是几个G,那你就单个文件会更好些,大容量的话,一般都是要拆分多个文件的。
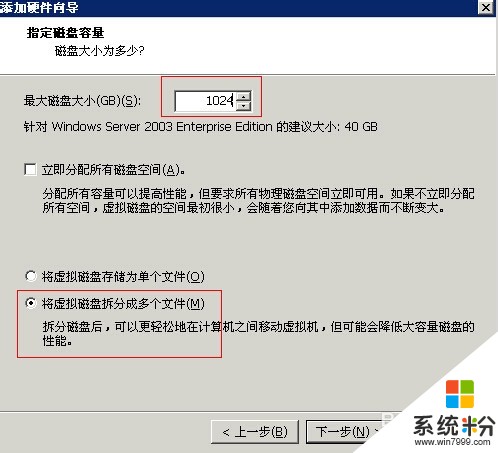 9
9这里是一个重点。有些朋友反映过,添加磁盘空间不够,或者添加后宿主硬盘空间少时会出现个别奇怪问题。
其实这里就是设置虚拟磁盘存放位置的问题。
默认情况下,存放位置是在之前存放的位置的,但如果你之前存放的硬盘空间不足,你也可以存放到别的地方的,点击:浏览,如图。
 10
10选择好存放位置好,请输入个名字,再点击打开,如图。
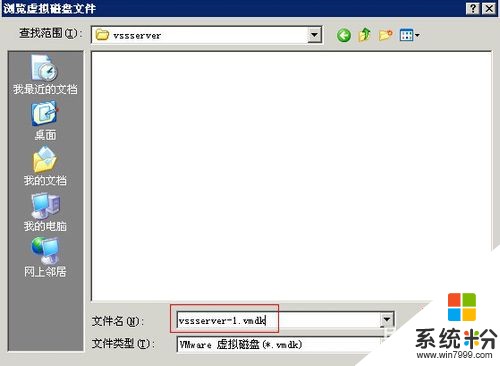 11
11然后会返回上一层,列出当前硬盘的存放位置,当然,在此你也可以手动更改的,如图。
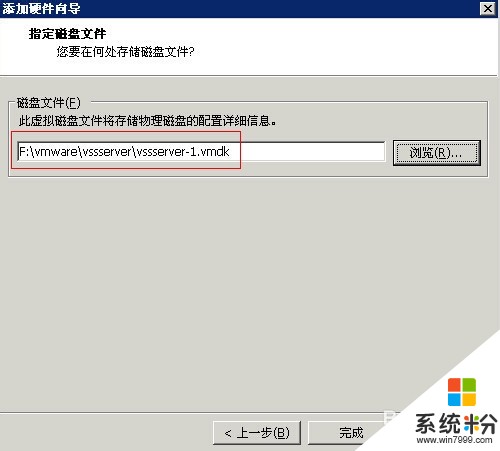 12
12返回到虚拟机设置后,你可以点击各个硬盘,分别查看存放路径,如图。最后点击确定,完成退出。

解决方法2:
1新硬盘是要初始化,并分区,再格式化才可以用的,呵呵,不然,在我的电脑里,你真的找不到新添加的硬盘哦。
我们进入虚拟机,在我的电脑处点击右键,选择管理。如图。
 2
2打开计算机管理后,我们再点击:磁盘管理,如图。会马上弹出新硬盘的初始化向导,点击下一步吧。
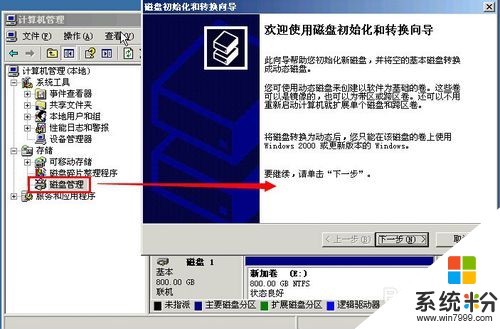 3
3默认就是对的了,意思是对磁盘2进入初始化,直接下一步吧,如图。
 4
4这里可要小心了,默认就行,如图。
这里可是转换成动态磁盘,可别打勾了哦,直接下一步吧。
我们是不需要转换的。
5点击完成,以完成初始化,如图。
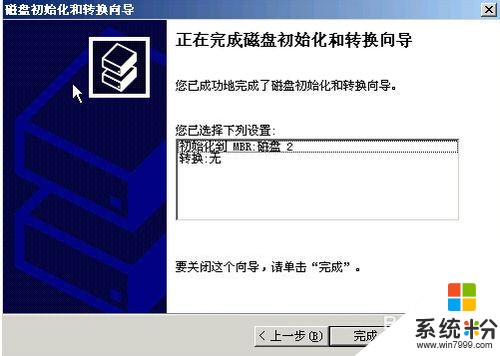 6
6接下来,就是分区并格式化了,开始之前,我们看到,新的磁盘状态条是黑色的,你注意到了没有?
如图,我们右键点击新磁盘,选择新建磁盘分区。
 7
7弹出分区向导,如图。下一步。
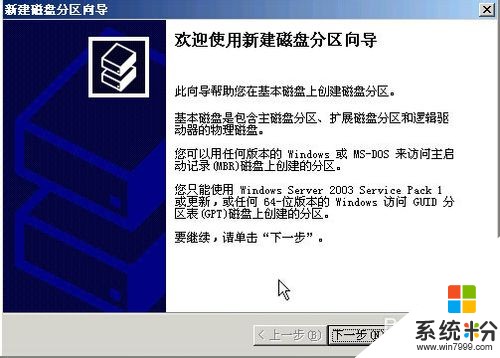 8
8如图。选择分区的类型,一般来说,默认主分区就行了,当然你也可以根据需要选择其他,至于他们的关系你们百度一下吧。
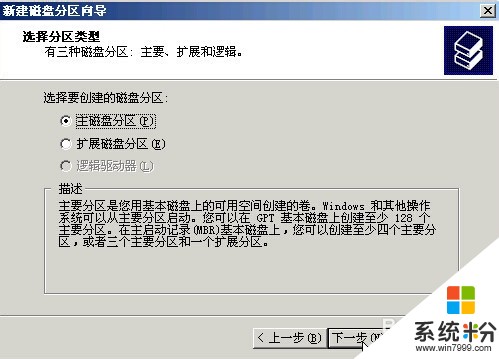 9
9分区大小,也是根据你的实际情况来分的,在此我只分一个区,即默认全部空间了,然后下一步,如图。
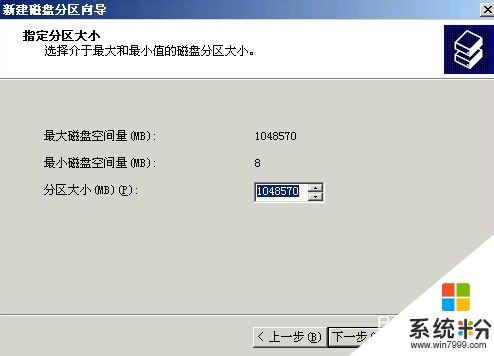 10
10然后,给新的硬盘设置一个盘符吧,盘符是按顺序自动分配的,当然你也可以更改为更适合的。如图。
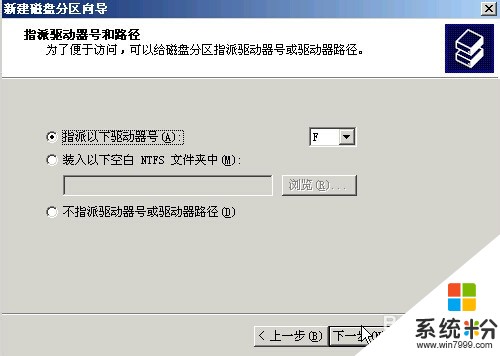 11
11这里开始格式化了,一般选择快速格式化,如图。
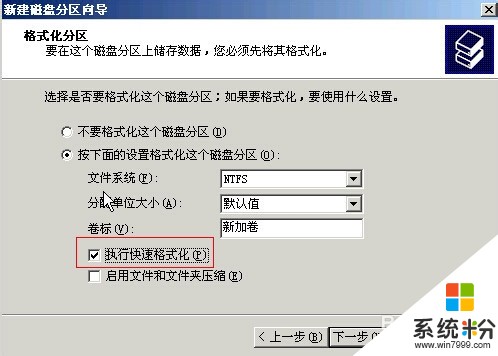 12
12最后,确认以上没问题后,点击完成,以开始格式化,如图。
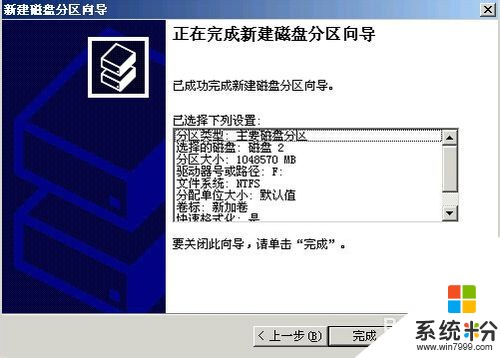 13
13快速格式化过程,其实是很快的,不管多大硬盘,如图。
 14
14一切完成了,我们虚拟机完成了添加硬盘的全部操作,在此感谢你坚持到最后,更希望能对你有所帮助,有机会请即动手,学以致用,牢固记忆!

以上就是已用的vmware虚拟机怎样添加多个新的硬盘或光驱,已用的vmware虚拟机添加多个新的硬盘或光驱的方法有哪些教程,希望本文中能帮您解决问题。
相关教程
- ·vmware虚拟机网卡怎么添加 vmware虚拟机怎么添加两张甚至多张网卡呢
- ·虚拟机要添加硬盘的方法 用什么方法可以在虚拟机中来添加硬盘
- ·虚拟机如何来添加硬盘 虚拟机想要添加整块硬盘的方法
- ·linux虚拟机添加硬盘的方法 如何在linux虚拟机上面来添加硬盘
- ·VMware虚拟机怎样克隆虚拟机 VMware虚拟机克隆虚拟机的方法有哪些
- ·Ubuntu下虚拟机增加新磁盘的方法。Ubuntu下虚拟机怎样增加新磁盘?
- ·戴尔笔记本怎么设置启动项 Dell电脑如何在Bios中设置启动项
- ·xls日期格式修改 Excel表格中日期格式修改教程
- ·苹果13电源键怎么设置关机 苹果13电源键关机步骤
- ·word表格内自动换行 Word文档表格单元格自动换行设置方法
