Win8怎么打开录音机程序,Win8录音机怎么录音Win8怎么打开录音机程序,Win8录音机怎么录音
时间:2017-07-04 来源:互联网 浏览量:904
今天给大家带来Win8怎么打开录音机程序,Win8录音机怎么录音Win8怎么打开录音机程序,Win8录音机怎么录音,让您轻松解决问题。
以前使用XP或者WIN7的时候,我们查找录音机程序非常简单,我们在开始菜单,所有程序的附件中就可以打开电脑自带的录音机程序然后用麦克风进行录音,那么WIN8中我们怎么打开录音机程序,然后录音呢?这里小编简单介绍一下操作方法,需要朋友可以参考。具体方法如下:
1我们可以按下键盘的“win键+R”快速的打开电脑的运行窗口。
 2
2打开电脑的运行对话框以后,我们这里直接输入命令打开录音机。
 3
3运行对话框中输入录音机命令“soundrecorder”然后确定。
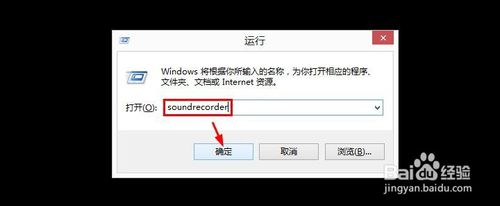 4
4打开录音机对话框以后,我们现在用麦克风说话,这里应该会有变化。你说话的时候这里绿色的指示条是有变化的,说明麦克风正常。
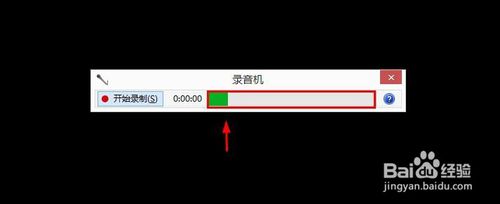 5
5当你想要录音的时候点击这里的开始录音按钮就可以开始了。
 6
6停止录音的时候点击这里的停止录音按钮。
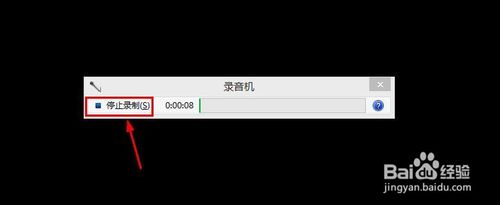 7
7停止录音后,会出现一个保持对话框,我们将录音的声音保存到电脑。

以上就是Win8怎么打开录音机程序,Win8录音机怎么录音Win8怎么打开录音机程序,Win8录音机怎么录音教程,希望本文中能帮您解决问题。
我要分享:
上一篇:小米电视2如何用无线显示连接WIN8.1平板电脑? 小米电视2用无线显示连接WIN8.1平板电脑的方法
下一篇:怎么在win8电脑的metro界面中添加管理工具磁贴? 在win8电脑的metro界面中添加管理工具磁贴的方法
相关教程
- ·win8电脑录音机程序怎么打开|win8打开录音机程序的方法
- ·Win8电脑如何打开录音机程序 Win8电脑打开录音机程序的方法
- ·怎样使用win8录音机?如何应用win8录音机?
- ·win8电脑录音机功能在哪|win8录音功能使用方法
- ·Win8.1系统怎么查找录音机录音文件的保存目录? Win8.1系统查找录音机录音文件的保存目录的方法
- ·win8系统无法录音怎么办|win8系统录音功能不能用怎么办
- ·win8系统无法打开IE浏览器怎么办|win8系统IE浏览器无法正常打开的处理方法
- ·win8系统如何截取弹出式菜单
- ·win8.1系统处理开机时闪一下才能进入桌面的方法
- ·Win8.1天气无法加载怎么办?
Win8系统教程推荐
- 1 找回win8纯净版系统语言栏的操作方法有哪些 如何找回win8纯净版系统语言栏的操作
- 2 Win8.1正式版怎样自动导出iPhone照片和视频 Win8.1正式版自动导出iPhone照片和视频的方法有哪些
- 3 win8电脑家庭组提示无法正常退出怎么解决? win8电脑家庭组提示无法正常退出怎么处理?
- 4win8系统宽带怎样设置自动联网? win8系统宽带设置自动联网的方法有哪些?
- 5ghost Win8怎样设置开机自动联网 ghost Win8设置开机自动联网的方法有哪些
- 6ghost win8系统语言栏不见如何找回 ghost win8系统语言栏不见找回的方法有哪些
- 7win8重命名输入法不能正常切换的解决办法有哪些 win8重命名输入法不能正常切换该如何解决
- 8Win8分屏显示功能使用的方法有哪些 Win8分屏显示功能如何使用
- 9怎样让win8电脑兼容之前的软件? 让win8电脑兼容之前的软件的方法有哪些?
- 10怎样解决ghost win8频繁重启的烦恼 解决ghost win8频繁重启的烦恼的方法
Win8系统热门教程
- 1 消除Win8系统任务栏图标间空隙问题
- 2 win8电脑开机黑屏了怎么办
- 3 win8.1系统浏览器flash不能用怎么办
- 4Win8系统IE浏览器取消下载的方法 在Win8系统IE浏览器药如何不检查下载程序
- 5win8开机密码的取消方法 想要把win8加速该如何来做
- 6为什么offic/win8激活电话无人接听,什么原因导致offic/win8激活电话无人接听
- 7win8不支持英雄联盟怎么解决 英雄联盟不支持的原因是什么
- 8必应输入法无法在Win8.1搜索中输入中文怎么解决 必应输入法无法在Win8.1搜索中输入中文的解决方法
- 9Dreamweaver8建立自己的命令栏的方法【图文教程】
- 10win8.1自带应用打不开怎么办,win8.1自带应用变成app打不开怎么办
