怎么用电脑双屏显示 用电脑双屏显示的方法
时间:2017-07-04 来源:互联网 浏览量:
今天给大家带来怎么用电脑双屏显示,用电脑双屏显示的方法,让您轻松解决问题。
有时候我们可能会买一个扩展显示屏。现在Intel的CPU一般都集成了显卡,那么如何通过设置集成显卡来让电脑内容在两个屏幕上显示呢?下面是学习啦小编整理的电脑设置双屏显示的方法,供您参考。
电脑设置双屏显示的方法将扩展显示屏的电源线接好,并将数据线连到电脑。如下图

在桌面空白处单击右键,依次选择“图形选项”--“输出至”,在后面弹出的子菜单中有四个选项,不同的选项对应不同的输出选项,下面依次讲解。如下图

A:输出至监视器代表在扩展屏幕上显示,而电脑主机的屏幕不显示。效果如下

B:输出至内置显示器代表在电脑自带的显示器上显示,而扩展显示屏上不显示。效果如下
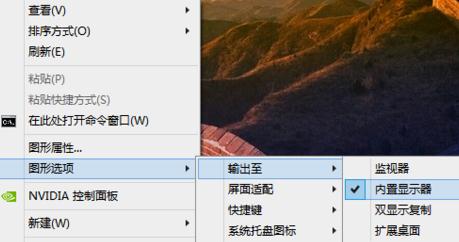

C:输出至双显示复制代表在电脑自带的显示器和扩展显示器上显示同样的内容。效果如下
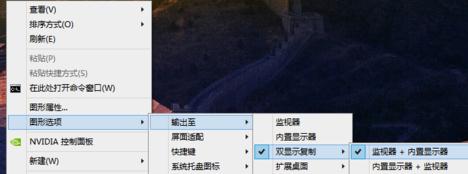

D:输出至扩展桌面代表在在电脑自带的显示器和扩展显示器上显示不同的内容。“监视器+内置显示器”代表扩展屏幕是主屏幕而内置显示器是副屏幕。“内置显示器+监视器”代表内置显示器是主屏幕而扩展屏幕是副屏幕。效果如下
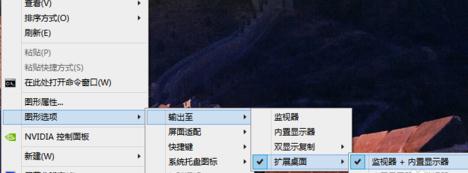

电脑设置双屏显示的相关文章:
1.台式机如何设置双屏显示
2.win7Nvidia显卡怎么实现双屏显示
3.电脑怎么设置双显示器分辨率
4.台式机电脑怎么同时连接一个显示器一个电视双屏显示?
以上就是怎么用电脑双屏显示,用电脑双屏显示的方法教程,希望本文中能帮您解决问题。
我要分享:
相关教程
电脑软件热门教程
- 1 电脑读不出内存卡怎么解决? 电脑读不出内存卡如何处理?
- 2 百度输入法字体如何改 百度输入字体如何设置图文
- 3 IE8单击页面链接无反应怎么办 如何解决IE8单击页面链接无反应
- 4怎么设置word文字双删除线。 设置word文字双删除线的方法。
- 5如何制作DJ串烧 怎样把两首DJ接在一起。
- 6HP笔记本电脑常见问题:怎样查找笔记本电脑产品号或机型号 HP笔记本电脑常见问题:查找笔记本电脑产品号或机型号的方法
- 7使用EXCEL文件鼠标滚轮时文档会变是怎麽回事,使用EXCEL文件鼠标滚轮时文档会变的原因
- 8电脑设置延长(缩短)屏幕显示器关闭时间的解决方法 电脑如何设置延长(缩短)屏幕显示器关闭时间
- 9戴尔笔记本怎么连接手机热点 手机热点连接笔记本电脑的步骤
- 10怎样给电脑安装固态硬盘,光驱改装机械硬盘HHD 给电脑安装固态硬盘,光驱改装机械硬盘HHD的方法有哪些
