Word文档怎么双页显示和取消双页显示 Word文档双页显示和取消双页显示的方法
时间:2017-07-04 来源:互联网 浏览量:227
今天给大家带来Word文档怎么双页显示和取消双页显示,Word文档双页显示和取消双页显示的方法,让您轻松解决问题。
Word文档如何双页显示和取消双页显示,下面由小编介绍下具体操作具体方法如下:
1首先安装office2010版,打开Word,并编辑两页纸,如图所示:
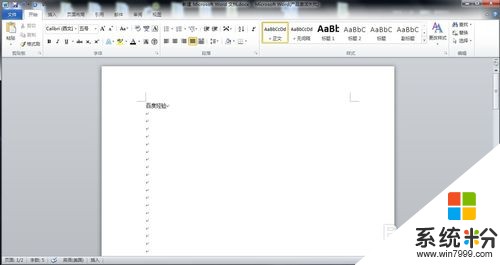 2
2点击菜单栏的【视图】按钮,打开视图界面,如图所示:

 3
3点击视图界面的【显示比例】按钮,弹出显示比例对话框,将显示比例调整到75%,然后点击【确定】按钮,Word文档就双页显示了,如图所示:
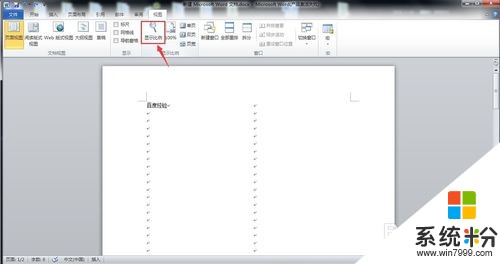


 4
4如果要取消双页显示,只要点击视图界面的【100%】按钮,就恢复了,如图所示:

 5
5这里小编再介绍一个更加快捷的方法让Word文档双页显示:使用Word窗口底部状态栏中的缩放控件来快速的改变文档的显示比例,如图所示:
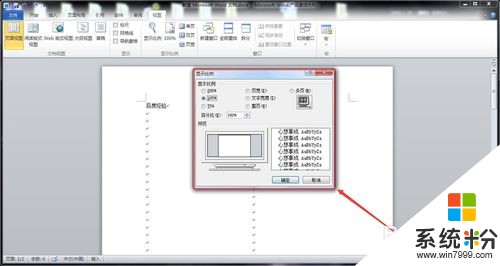
以上就是Word文档怎么双页显示和取消双页显示,Word文档双页显示和取消双页显示的方法教程,希望本文中能帮您解决问题。
我要分享:
相关教程
- ·wps中word文档设置页码数字如何显示 wps中word文档设置页码数字显示的方法
- ·word文档中一个屏面如何把两页变一页显示? word文档中一个屏面把两页变一页显示的方法?
- ·word页码设置,word页码如何设置和取消? word页码设置,word页码设置和取消的方法
- ·word2010怎样按两页显示文档 word2010按两页显示文档的方法
- ·word怎么显示全部页面 Word 2019如何显示所有页面
- ·word中首页不显示页码怎么设置 word首页不显示页码怎么操作
- ·戴尔笔记本怎么设置启动项 Dell电脑如何在Bios中设置启动项
- ·xls日期格式修改 Excel表格中日期格式修改教程
- ·苹果13电源键怎么设置关机 苹果13电源键关机步骤
- ·word表格内自动换行 Word文档表格单元格自动换行设置方法
电脑软件热门教程
- 1 电脑花屏修复的方法 电脑花屏怎么修复
- 2 如何只用优盘启动电脑 只用优盘启动电脑的方法
- 3 电脑误删除文件恢复方法 如何把电脑误删文件给恢复
- 4学信网如何查询学历信息? 学信网查找到自己的学历等信息的方法 学信网查询学历信息的方法 学信网查找到自己的学历等信息的方法
- 5WiFi热点如何设置虚拟WiFi 虚拟WiFi设置教程
- 6整理磁盘碎片时经常重复怎么办 解决磁盘碎片经常重复的方法
- 7局域网沟通软件内网通的使用方法有哪些? 局域网沟通软件内网通如何进行使用?
- 8如何把歌曲原声去掉 把歌曲原声去掉的方法
- 9怎样清理电脑回收站中的垃圾文件 清理电脑回收站中的垃圾文件的方法
- 10魅蓝5怎样截屏快捷键在哪? 魅蓝截屏截图的方法及步骤都有哪些?
