Win8.1如何设置任务栏预览窗口大小 Win8.1怎么设置任务栏预览窗口大小
时间:2017-07-04 来源:互联网 浏览量:446
今天给大家带来Win8.1如何设置任务栏预览窗口大小,Win8.1怎么设置任务栏预览窗口大小,让您轻松解决问题。
Win8.1桌面下方的任务栏左右两边放置了已经固定的图标,如开始屏幕、系统托盘等,中间部分会放置用户即将打开程序的图标。用户鼠标移动到任务栏的程序图标时,会在上方显示预览窗口。如何改变预览窗口的大小呢? Win + R快捷键调出“运行”对话框,输入“regedit”,确定,打开“注册表编辑器”,在窗口左侧定位至“HKEY_CURRENT_USERSoftwareMicrosoftWindowsCurrentVersionExplorerTaskband”,然后在右侧窗口中点击鼠标右键,选择“新建 – DWORD(32位)值”。如图: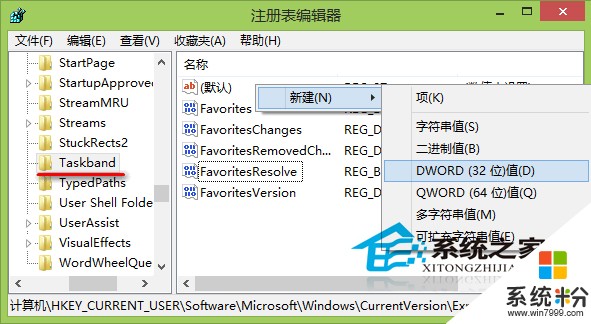 把该值重命名为“MinThumbSizePx”,然后双击MinThumbSizePx值,打开“编辑DWORD(32位)值”窗口。如图:
把该值重命名为“MinThumbSizePx”,然后双击MinThumbSizePx值,打开“编辑DWORD(32位)值”窗口。如图:
 把基数设置为“十进制”,然后数值数据填写为你想要的预览窗口的大小,单位为像素,这个可以试着填写一下,等看到效果后不满意再修改,直到改成你满意的值为止。
Win8.1任务栏程序图标能显示预览窗口,比如点击任务栏浏览器程序会显示预览窗口,能看到打开网站的名称。有些用户觉得默认窗口过小看不清,或者默认窗口太大,那就使用本文的方法修改。
把基数设置为“十进制”,然后数值数据填写为你想要的预览窗口的大小,单位为像素,这个可以试着填写一下,等看到效果后不满意再修改,直到改成你满意的值为止。
Win8.1任务栏程序图标能显示预览窗口,比如点击任务栏浏览器程序会显示预览窗口,能看到打开网站的名称。有些用户觉得默认窗口过小看不清,或者默认窗口太大,那就使用本文的方法修改。
以上就是Win8.1如何设置任务栏预览窗口大小,Win8.1怎么设置任务栏预览窗口大小教程,希望本文中能帮您解决问题。
我要分享:
相关教程
Win8系统教程推荐
- 1 找回win8纯净版系统语言栏的操作方法有哪些 如何找回win8纯净版系统语言栏的操作
- 2 Win8.1正式版怎样自动导出iPhone照片和视频 Win8.1正式版自动导出iPhone照片和视频的方法有哪些
- 3 win8电脑家庭组提示无法正常退出怎么解决? win8电脑家庭组提示无法正常退出怎么处理?
- 4win8系统宽带怎样设置自动联网? win8系统宽带设置自动联网的方法有哪些?
- 5ghost Win8怎样设置开机自动联网 ghost Win8设置开机自动联网的方法有哪些
- 6ghost win8系统语言栏不见如何找回 ghost win8系统语言栏不见找回的方法有哪些
- 7win8重命名输入法不能正常切换的解决办法有哪些 win8重命名输入法不能正常切换该如何解决
- 8Win8分屏显示功能使用的方法有哪些 Win8分屏显示功能如何使用
- 9怎样让win8电脑兼容之前的软件? 让win8电脑兼容之前的软件的方法有哪些?
- 10怎样解决ghost win8频繁重启的烦恼 解决ghost win8频繁重启的烦恼的方法
