怎么把笔记本当无线路由器 把笔记本当无线路由器的方法
时间:2017-07-04 来源:互联网 浏览量:946
今天给大家带来怎么把笔记本当无线路由器,把笔记本当无线路由器的方法,让您轻松解决问题。
教你如何把笔记本当无线路由 笔记本变身大作战 很多人以为笔记本就只能当作电脑使用,如果你有这样的想法就大错特错了。笔记本的用途很多,上面小编已经教大家如何使用笔记本打电话,现在小编就来教大家如何把笔记本当路由器,使我们的其他设备也能够实现网络共享。下面来看具体的教程:
你需要准备的:
①:一根网线
②:一台Windows7系统的笔记本电脑(或有外置无线网卡的台式机)
③:确保笔记本的无线网络功能打开
【注意1】:XP也可以共享无线网络,只是安卓2.2之前不支持XP的AD-HOC(需要补丁破解)
【注意2】:Connectify(只支持win7)和Bzeek(支持win7和XP)也可实现共享,可以自己去搜教程,XP系统建议用Bzeek(安卓手机请自行百度XP下解决办法)
【注意3】:此教程为方法之一,还可以直接在win7网络中心建立临时网络
具体步骤:
①:win键+R打开运行程序,输入cmd并回车打开命令指令符
如图所示
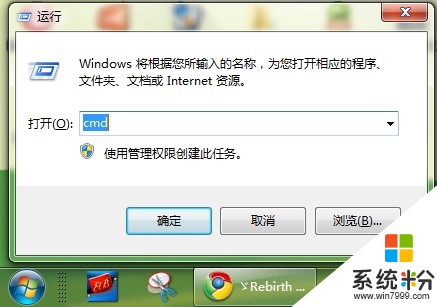
②:在命令指令符中输入netsh wlan set hostednetwork mode=allow ssid=??????? key=?????????
然后回车
其中???内容可以自己设定,ssid是wifi名,key是你连接wifi所需的密码
我设定的ssid是wlan,密码为12345678如图所示
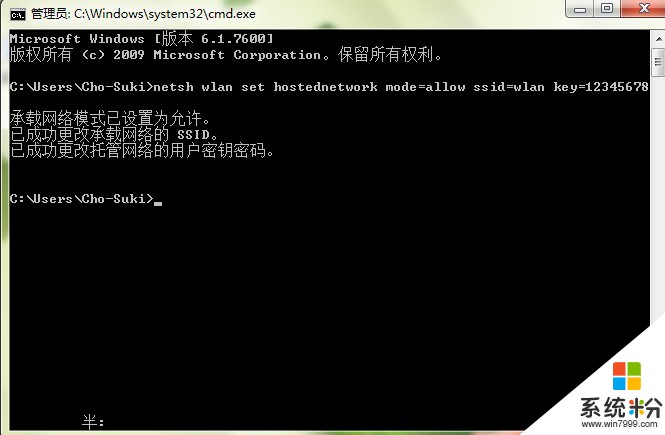
③:确保无线网络打开(一般笔记本上会有无线网络打开的指示灯)
④:打开控制面板---网络和Internet---网络和共享中心---更改适配器设置(在左上)
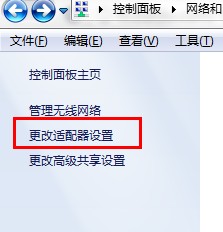
选中你当前的宽带连接并右键属性---共享---允许其他用户通过此计算机的Internet来连接打勾,共享网络选择无线网络连接2
如图所示
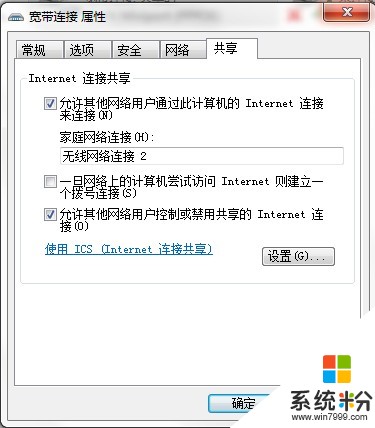
这时你的宽带连接会出现共享的字样
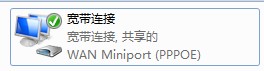
⑤:回到命令指令符,输入:netsh wlan start hostednetwork
回车,显示以下内容,无线网络共享打开成功。
这个每次开机时都要打开一次,如果嫌麻烦可以把netsh wlan start hostednetwork复制进txt然后将txt扩展名保存为bat,文件可以重命名为打开无线共享等一目了然的名字
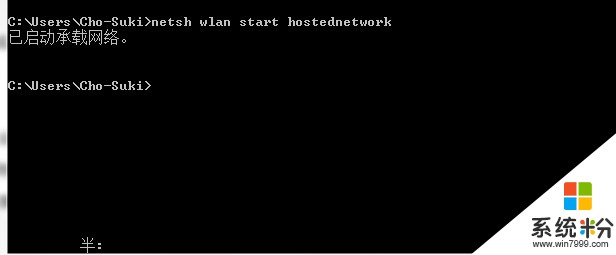
这时候无线网络连接2的红叉就不见了,成了一个正常的网络
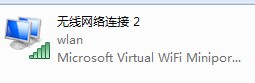
接下来你就可以用其他设备搜索你设置的ssid网,并输入你设置的密码即可连接wifi了
如图(刚刚我设置的ssid为wlan,密码为12345678,连接时输入12345678即可)
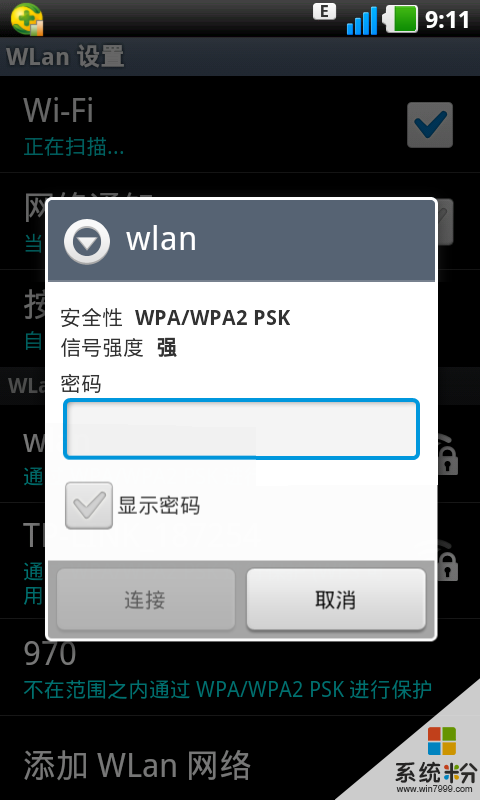
连接好后就可以用wifi进行上网了~
附上效果图
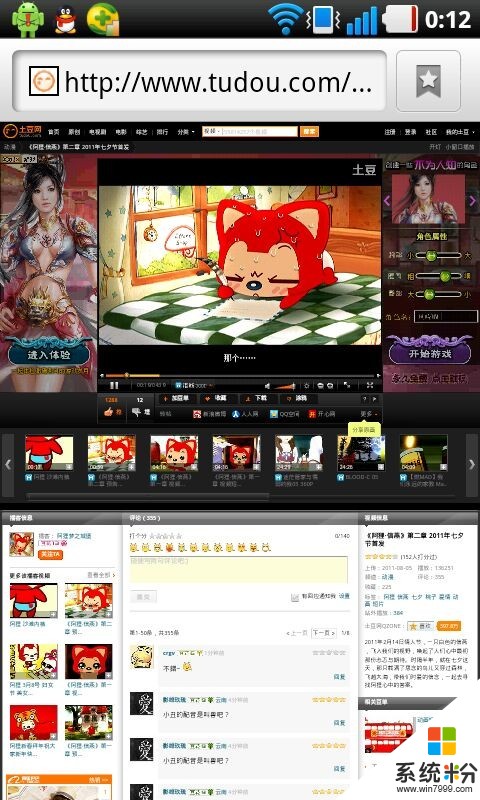
我用的是2M的有线网,所以下载速度在200多KB
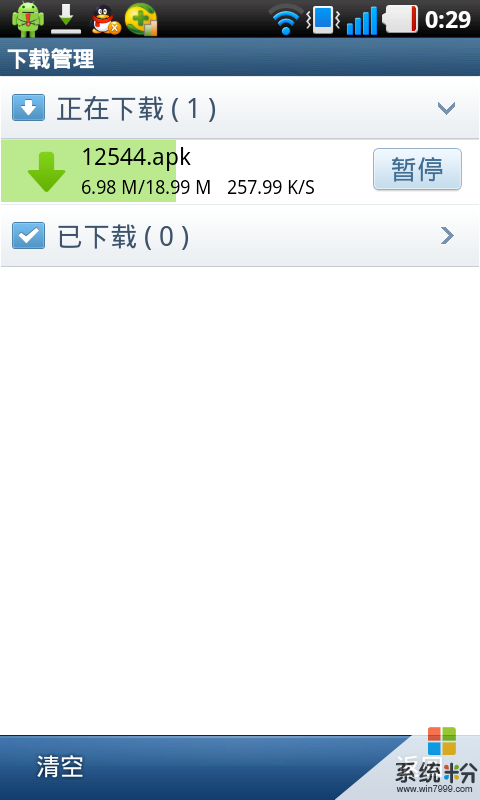
以上就是怎么把笔记本当无线路由器,把笔记本当无线路由器的方法教程,希望本文中能帮您解决问题。
相关教程
- ·笔记本如何连接无线路由器
- ·无线路由器怎么设置,设置无线路由器的方法
- ·怎么在路由器下再设有线无线路由器增加电脑数量 在路由器下再设有线无线路由器增加电脑数量的方法
- ·电脑联不上无线路由器,如何设置无线路由器 电脑联不上无线路由器,设置无线路由器的方法有哪些
- ·450无线路由器设置 TPLink 450M无线路由器设置方法
- ·路由器修改密码后笔记本电脑连接不上无线怎么解决 电脑无线路由器修改了密码后上不了网怎么处理
- ·戴尔笔记本怎么设置启动项 Dell电脑如何在Bios中设置启动项
- ·xls日期格式修改 Excel表格中日期格式修改教程
- ·苹果13电源键怎么设置关机 苹果13电源键关机步骤
- ·word表格内自动换行 Word文档表格单元格自动换行设置方法
电脑软件热门教程
- 1 本地磁盘图标变了如何改回来? 本地磁盘图标变了改回来的方法?
- 2 sd卡怎么优先安装使用 360手机助手的设置方法
- 3 怎样在powerpoint2013中通过宏命令创建pdf文档 在powerpoint2013中通过宏命令创建pdf文档的方法
- 4怎么解决龙之谷内存溢出的问题 龙之谷内存溢出的问题的解决方法
- 5网络硬盘密码忘了如何处理。 处理网络硬盘密码忘了的方法。
- 6ipad air2怎么不让屏幕旋转 ipad air2不让屏幕旋转的方法
- 7安卓手机图片在哪个文件夹 安卓手机相册图片储存在哪个文件夹
- 8电脑开机BIOS语言的意思
- 9智能手机屏幕漏液如何快速的解决 智能手机屏幕漏液怎么解决
- 10主板三极管判断好坏的方法 判断主板三极管的好坏详细图文
