怎么利用UltraISO将系统镜像刻录到U盘上 利用UltraISO将系统镜像刻录到U盘上的方法
时间:2017-07-04 来源:互联网 浏览量:
今天给大家带来怎么利用UltraISO将系统镜像刻录到U盘上,利用UltraISO将系统镜像刻录到U盘上的方法,让您轻松解决问题。
为什么要将一个系统镜像刻录到U盘上呢?这是为了做系统用,以前做系统都是用光盘,先将系统光盘镜像ISO文件刻录到光盘上,然后将光盘放到光驱里,开机光盘启动,即可安装系统。但是这种安装方法由于光驱传输速度很慢,导致安装系统比较慢.U盘安装系统的速度比较快,因为U盘读取速度比光盘要快得多,下面介绍一下,如何利用UltraISO将系统镜像刻录到U盘上。具体方法如下:
1先将你的U盘接在电脑上,并格式化。在桌面上找到UltraISO软件,并双击
 2
2打开UltraISO后,即可看到UltraISO界面,点击上面的“文件”,在弹出的菜单栏中点击“打开”。
 3
3找到你下载好的ISO系统镜像文件,后缀一般为iso,这里以xp镜像为例,选择你的ISO镜像,然后点击下面的“打开”
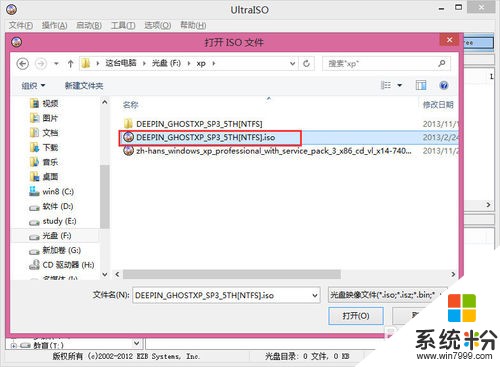 4
4在主界面就会看到iso里面的文件,然后点击工具栏中的“启动”,在弹出的菜单中,选中“写入磁盘映像”,在弹出的窗口中,点击“是”
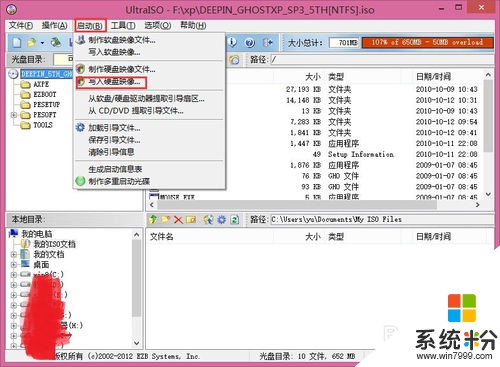
 5
5现在进入“写入磁盘映像”的窗口,在硬盘驱动器那里,选择你接在电脑上的U盘,然后点击“写入”,并在随后弹出的窗口中点“是”
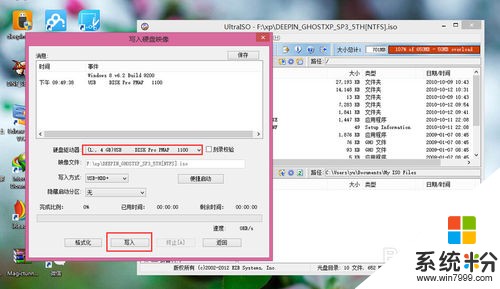
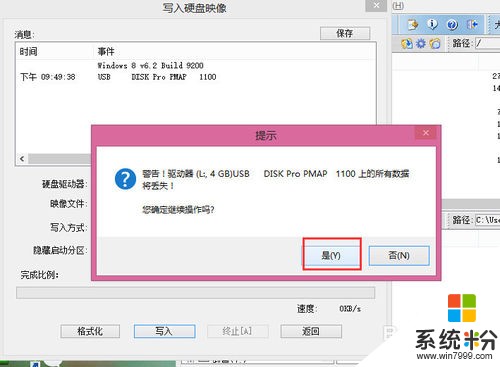 6
6此时,开始往U盘中刻录文件,刻录并不是单纯的复制,它需要往里写入一些引导信息等。
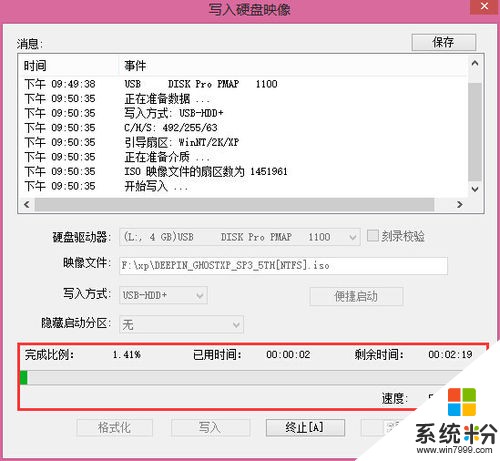 7
7耐心片刻等到“消息”框中,出现红框内的“刻录成功”,此时刻录完成,关闭窗口,然后关闭程序即可。
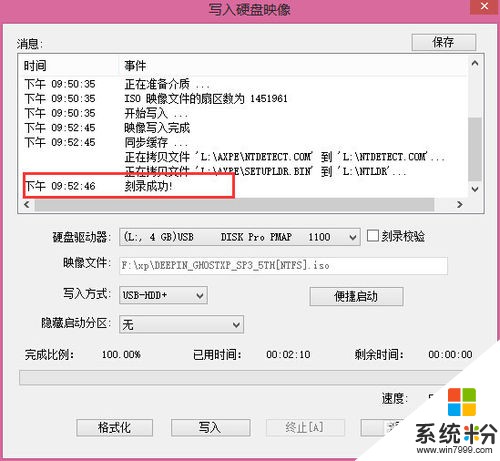 8
8在我的电脑中可看到你刻录好的U盘信息,双击可打开。如图

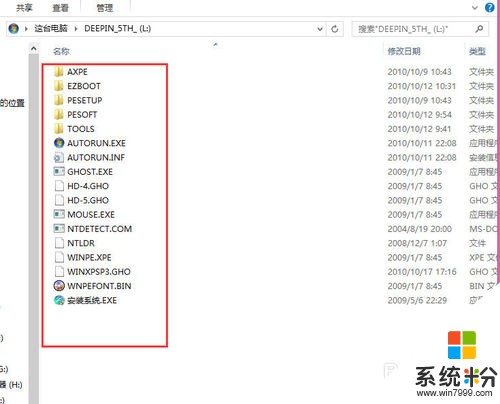
以上就是怎么利用UltraISO将系统镜像刻录到U盘上,利用UltraISO将系统镜像刻录到U盘上的方法教程,希望本文中能帮您解决问题。
我要分享:
相关教程
- ·使用u深度启动u盘刻录镜像文件到u盘的方法 怎么使用u深度启动u盘刻录镜像文件到u盘
- ·怎么把一张系统盘刻录到U盘上。 把一张系统盘刻录到U盘上的方法。
- ·怎样使用UltraISO将U盘变为系统盘 使用UltraISO将U盘变为系统盘的方法
- ·怎样将系统镜像写入U盘? 将系统镜像写入U盘的方法有哪些?
- ·怎样将iso文件刻录到u盘 将iso文件刻录到u盘的方法有哪些
- ·利用window 7自带的刻录工具刻录光盘的方法 如何利用window 7自带的刻录工具刻录光盘
- ·戴尔笔记本怎么设置启动项 Dell电脑如何在Bios中设置启动项
- ·xls日期格式修改 Excel表格中日期格式修改教程
- ·苹果13电源键怎么设置关机 苹果13电源键关机步骤
- ·word表格内自动换行 Word文档表格单元格自动换行设置方法
