怎样将Win8系统的电脑变成Wifi热点 将Win8系统的电脑变成Wifi热点的方法有哪些
时间:2017-07-04 来源:互联网 浏览量:
今天给大家带来怎样将Win8系统的电脑变成Wifi热点,将Win8系统的电脑变成Wifi热点的方法有哪些,让您轻松解决问题。
许多智能机控或许都有一个共同的问题,就是流量真的伤不起,那么,如何获得高速的免费上网体验呢?无线Wifi就很好的解决了这个问题,在Win7系统下,我们很方便的就能通过命令提示符建立Wifi热点,但到了Win8下就有些不同了,不少朋友还不知道如何将Win8系统的电脑变成Wifi热点,下面寻修网就通过图文详细为大家说明。
准备工作:一台安装了Win8系统的电脑,并配备有无线网卡,支持Wifi热点。
操作方法:
1、首先将鼠标移到桌面左下角,单击右键,在弹出的快捷菜单中找到“命令提示符(管理员)”,点击,如下图所示:
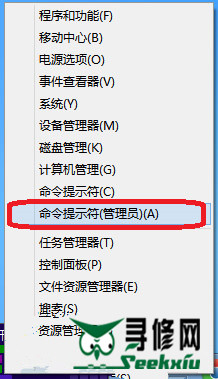
命令提示符
2、点击后,系统就以管理员权限打开了命令提示符,在命令提示符中输入以下命令“netsh wlan set hostednetwork mode=allow ssid=Test key=0123456789”(不包括双引号,下同),回车,如下图所示:
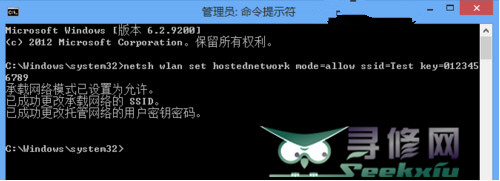
输入命令
3、在桌面右下角找到网络图标,单击右键,“打开网络和共享中心”,如下图所示:
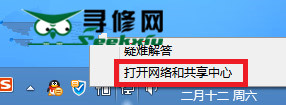
打开网络和共享中心
4、打开后,在窗口的左上,找到“更改适配器设置”,在打开的网络连接窗口中,我们并未找到win7下所出现的虚拟的无线网络连接,如下图所示,这是因为win8下,即使已允许网络承载模式仍然需要先启动,才能找到,这也是为什么很多用户找不到虚拟出的网络的原因;
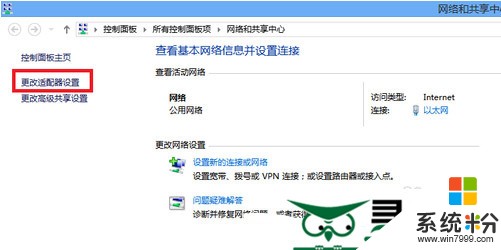
更改适配器设置
5、回到命令提示符窗口,输入命令“netsh wlan start hostednetwork”,回车,启动承载网络,如下图所示:
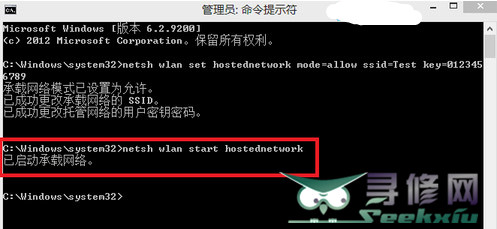
启动承载网络
6、这时,我们就能在网络连接的窗口中找到虚拟出来的网络连接,如下图所示:
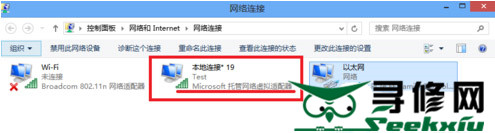
虚拟网络连接
7、在以太网的网络连接上单击右键--属性,找到“共享”,选择虚拟出的网络,如下图所示,此时我们的wifi热点才算正式的建立了。
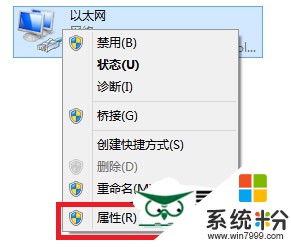
属性
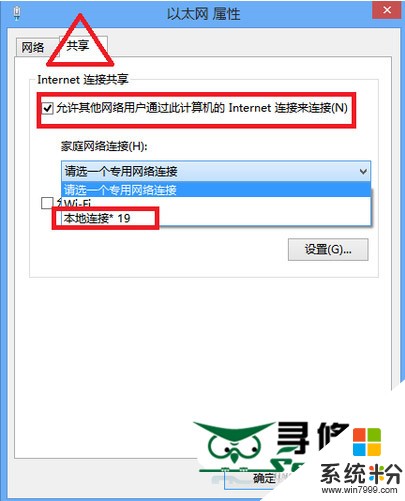
共享->选择虚拟网络
8、在最后一步操作完毕后,建议大家再命令提示符中,先关闭承载网络,再启动承载网络,相当于重启一次,如下图所示:
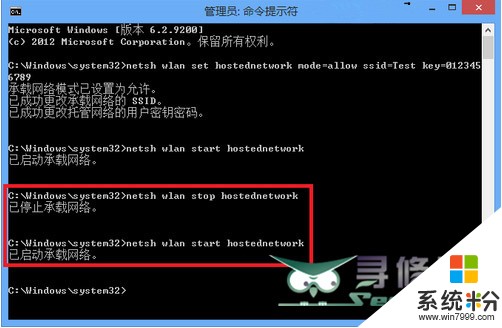
重新启动承载网络
通过上述操作后,你的Win8系统电脑就变成了一个Wifi共享热点,相当于一个大型的无线路由器,你可以通过手机,ipad、touch等来连接上网,如此好用的节省流量的技巧,你还不快试试!
寻修网相关阅读:
Win8自动更新在哪 打开或关闭Win8自动更新方法教程
win8.1系列教程:Win8.1关闭锁屏或禁用锁屏(方法一)
win8.1系列教程:Win8.1关闭锁屏或禁用锁屏(方法二)
Win8.1怎么关闭应用 Win8.1彻底关闭应用方法
操作系统安装大全:用Windows VHD辅助处理工具两步完成Win7与Win8双系统安装
寻修网系列阅读:
笔记本电脑保养系列专题文章
笔记本电脑使用技巧系列专题文章
windows系统常见问题处理大全
Windows 8探密系列
windows8使用技巧系列文章
windows 7使用技巧
WPS使用技巧系列文章
IE8使用技巧
IE浏览器常见故障处理大全
Office使用技巧系列文章
苹果iOS5系统功能详解
自己动手,丰衣足食——寻修网DIY系列文章
智能手机、平板电脑ROOT全攻略
各种操作系统安装图文教程
excel常用函数公式大全
iPad(iPad2)使用技巧
以上就是怎样将Win8系统的电脑变成Wifi热点,将Win8系统的电脑变成Wifi热点的方法有哪些教程,希望本文中能帮您解决问题。
相关教程
- ·Win8电脑如何设置Wifi无线热点 Win8电脑设置Wifi无线热点的方法有哪些
- ·win8怎样设置wifi热点? win8设置wifi热点方法有哪些?
- ·win8系统怎么设置wifi热点,win8设置wifi热点的方法
- ·Win8如何建立WiFi热点 Win8 WiFi热点设置的方法有哪些
- ·在Win8系统下让电脑充当Wifi热点的操作方法
- ·Win7/Win8/Win10笔记本怎样设置WiFi热点 Win7/Win8/Win10笔记本设置WiFi热点的方法
- ·win8系统无法打开IE浏览器怎么办|win8系统IE浏览器无法正常打开的处理方法
- ·win8系统如何截取弹出式菜单
- ·win8.1系统处理开机时闪一下才能进入桌面的方法
- ·Win8.1天气无法加载怎么办?
Win8系统教程推荐
- 1 找回win8纯净版系统语言栏的操作方法有哪些 如何找回win8纯净版系统语言栏的操作
- 2 Win8.1正式版怎样自动导出iPhone照片和视频 Win8.1正式版自动导出iPhone照片和视频的方法有哪些
- 3 win8电脑家庭组提示无法正常退出怎么解决? win8电脑家庭组提示无法正常退出怎么处理?
- 4win8系统宽带怎样设置自动联网? win8系统宽带设置自动联网的方法有哪些?
- 5ghost Win8怎样设置开机自动联网 ghost Win8设置开机自动联网的方法有哪些
- 6ghost win8系统语言栏不见如何找回 ghost win8系统语言栏不见找回的方法有哪些
- 7win8重命名输入法不能正常切换的解决办法有哪些 win8重命名输入法不能正常切换该如何解决
- 8Win8分屏显示功能使用的方法有哪些 Win8分屏显示功能如何使用
- 9怎样让win8电脑兼容之前的软件? 让win8电脑兼容之前的软件的方法有哪些?
- 10怎样解决ghost win8频繁重启的烦恼 解决ghost win8频繁重启的烦恼的方法
Win8系统热门教程
- 1 win8蓝牙被禁用怎么解除,解除win8蓝牙被禁用的方法
- 2 wn8.1如何创建系统账户,win8.1创建系统帐户的方法
- 3 win8.1开机密码不要怎么设置,win8.1开机密码取消方法
- 4win8默认输入法怎么设置 设置win8默认输入法的方法
- 5Win8怎么清理c盘?Win8系统下c盘清理技巧
- 6如何在win8中更改键盘输入或键盘语言
- 7win8应对ARP袭击有高招
- 8Win8垂直同步如何关闭? Win8垂直同步关闭的方法?
- 9Win7/Win8怎样使用电脑的命令快捷键 求大神指导
- 10kx驱动 win7 64位win8 32.64位如何安装 kx驱动 win7 64位win8 32.64位安装的方法有哪些
