笔记本,Acer E1-471G如何安装第2块硬盘托架升级 笔记本,Acer E1-471G安装第2块硬盘托架升级的方法有哪些
时间:2017-07-04 来源:互联网 浏览量:292
今天给大家带来笔记本,Acer,E1-471G如何安装第2块硬盘托架升级,笔记本,Acer,E1-471G安装第2块硬盘托架升级的方法有哪些,让您轻松解决问题。
Acer E1-471G笔记本在升级了SSD硬盘,原来的硬盘怎么利用起来?笔记本怎么安装第2块硬盘呢?笔记本通过硬盘托架可以安装2块硬盘吗?硬盘托架外观跟原来的光驱不太一样,安装上去会不会很丑,有什么方法可以解决吗?具体方法如下:
1把Acer E1-471G笔记本翻到D面,即背面.将锁定光驱的螺丝旋下,然后往外轻轻拨出光驱.
 2
2将硬盘托架从包装盒中取出,翻到背面,并取下用于旋转固定硬盘螺丝的小工具.
 3
3将硬盘托架翻回正面,并将笔记本硬盘放在硬盘托架中容纳硬盘的位置.
 4
4温柔得用力将硬盘往SATA接口的方向推送,使之与托架上的接口紧密结合
 5
5用小工具,对托架两侧的硬盘固定螺丝进行调整,直到锁定硬盘.

 6
6要特别注意光驱与主板接触口右侧的小金属片,一定要把这块宝贝拆下,安装到托架上,不然托架是无法与D面的螺丝进行亲密接触的.
 7
7经过以上的准备,我们终于把托架和硬盘装到主机上了,可以发现好像少了些什么,是不是很丑,那么怎么办呢?
 8
8对比之后发现光驱上的这块黑色按钮档片大小正好与托架相符,那么怎么把这块档片边框取下来呢?
 9
9找一根回形针,弄直了之后,从光驱边框的开盖小孔插入,就可以让光驱的托盘弹出来了
 10
10找到托盘下侧靠近外壳边沿的一个卡槽,用小工具(或小的一字螺丝刀),轻轻往里捅一下,托盘的档片边框就可以往外拉动了.
 11
11将托盘的档片边框往外拉动了然后注意另一侧的卡扣,稍微斜一点拉提,就可以把档片取下,

 12
12将光驱的档片,带竖钩的一端,先安装在托架的左下角.然后将档片往托架的主体靠拢.用力一按,直到挡片与托架安装到了一起.

 13
13再把组装完成的带硬盘档片边框的托架,安装到笔记本主机上,这样看下,是不是很美观,结合得天衣无缝了呢?
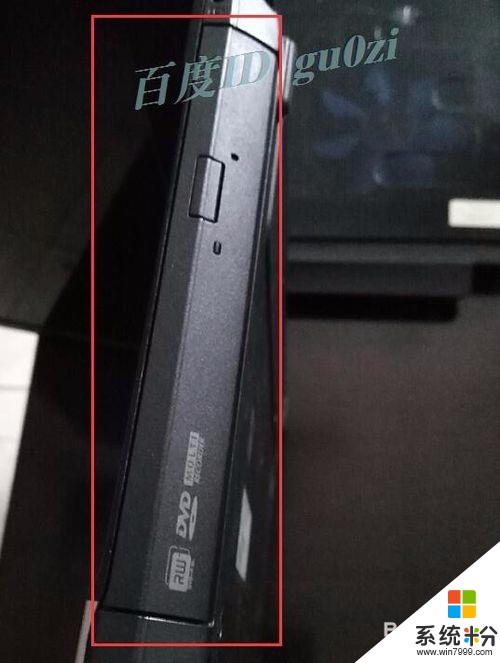 14
14接通电源,打开笔记本电脑,注意看下,这个指示灯也亮起来了.等进入系统,确定硬盘识别正常之后关机.再把D面的螺丝锁回去.
这样,笔记本通过硬盘托架可以安装2块硬盘的操作就完成了.
18:11 2016/1/19


以上就是笔记本,Acer,E1-471G如何安装第2块硬盘托架升级,笔记本,Acer,E1-471G安装第2块硬盘托架升级的方法有哪些教程,希望本文中能帮您解决问题。
相关教程
- ·如何解决笔记本电脑新加硬盘托架无法关机 怎样解决笔记本电脑新加硬盘托架无法关机
- ·笔记本可以升级显示器吗 笔记本如何升级硬件
- ·电脑新装一块硬盘 如何安装使用? 电脑新装一块硬盘 安装使用的方法有哪些?
- ·笔记本光驱位置如何装硬盘 笔记本光驱位置装硬盘的方法
- ·hp笔记本如何对硬盘进行分区 笔记本分区教程 hp笔记本对硬盘进行分区的方法有哪些 笔记本分区教程
- ·怎样判断笔记本硬盘坏了 判断笔记本硬盘坏了的方法有哪些
- ·戴尔笔记本怎么设置启动项 Dell电脑如何在Bios中设置启动项
- ·xls日期格式修改 Excel表格中日期格式修改教程
- ·苹果13电源键怎么设置关机 苹果13电源键关机步骤
- ·word表格内自动换行 Word文档表格单元格自动换行设置方法
电脑软件热门教程
- 1 电脑麦克风音量如何调 电脑麦克风音量调节的方法有哪些
- 2 怎么画服装设计图的方法 如何可以让你迈入画服装设计图的门槛
- 3 电脑上面的截屏键到底如何使用 电脑上面的截屏键使用的方法有哪些
- 4误删的电脑数据如何恢复 误删的电脑数据恢复的方法
- 5win11系统关机键在哪 Windows11关机按钮在哪个界面
- 6电脑软件播放没有声音 电脑播放视频没有声音怎么解决
- 7Samsung Mobile MTP Device 安装失败该如何解决 Samsung Mobile MTP Device 安装失败该怎么解决
- 8笔记本电脑亮度哪里调 笔记本电脑亮度调节方法
- 9新近安装的Win7却没有声音该怎么处理
- 10表格怎么设置只读不能编辑 Excel怎样设置单元格只读不可编辑
