电脑硬盘怎样使用分区助手分区? 电脑硬盘使用分区助手分区的方法有哪些?
时间:2017-07-04 来源:互联网 浏览量:156
今天给大家带来电脑硬盘怎样使用分区助手分区?,电脑硬盘使用分区助手分区的方法有哪些?,让您轻松解决问题。
电脑硬盘分区是很多人都会遇到的问题,尤其是刚买来的电脑,自己感觉现有的分区不适合自己的习惯或者现有分区不合理,想自己更改一下分区,而又不需要移动文件,现在就介绍大家一款叫做 分区助手 的软件来操作,十分简单!具体方法如下:
1自己下载安装分区助手
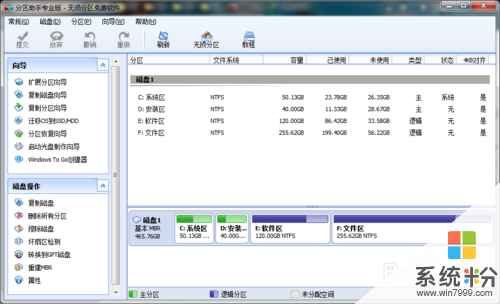 2
2如果是想把一个较大的分区分成两部分,那么右键单击那个分区,选择 “切割分区” 弹出对话框里可以自己拖动箭头所指的按钮进行拖动更改想要的两个分区的大小,或者直接输入大小也可,然后点确定。(此时并没有真的开始分,继续往下看)

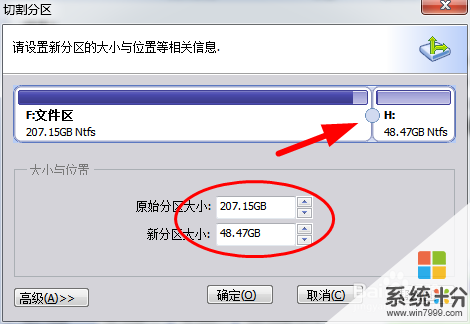 3
3如果想要将这个分区的一部分分给另个一个分区,右键单击想要分出去的分区,然后选择 “分区自由空间”,然后把这个分区想要分出去的一部分空间的大小填到里面,然后选择盘符,确定。(此时并没有真的开始分区,继续往下看)
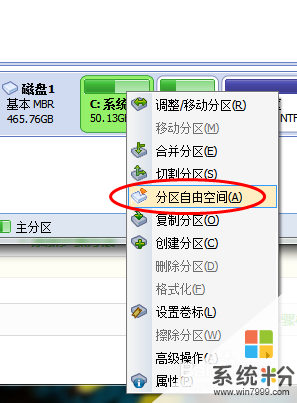
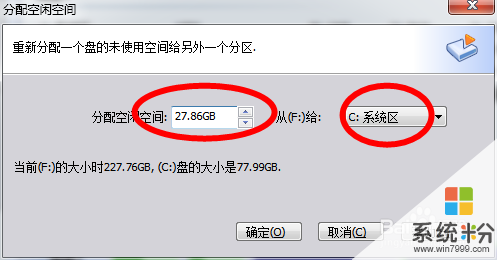 4
4如果是想更改盘符,右键单击相应的分区,选择 “高级操作” --->> “改变盘符”,点确定(此时并没有真的开始分区,继续往下看)
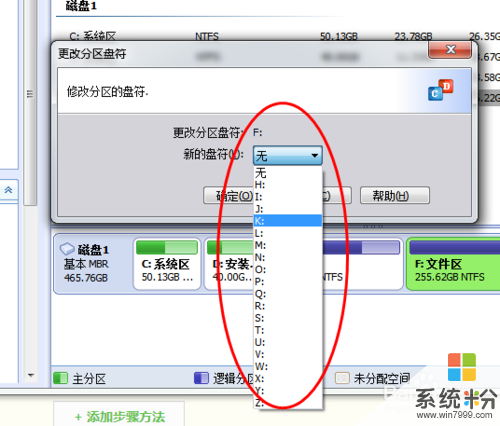 5
5你每次做一个操作,都会被软件记录,并且会在界面左上角等待你操作,当你做好了分区的调整了,检查无误后,再点击左上角的 “提交” ,当然你也可以选择旁边的 “放弃” 然后重新做。
 6
6点击提交后,一般都需要重启才能继续操作,然后就点确定重启就可以了,重启后他会帮你自动完成并开机。
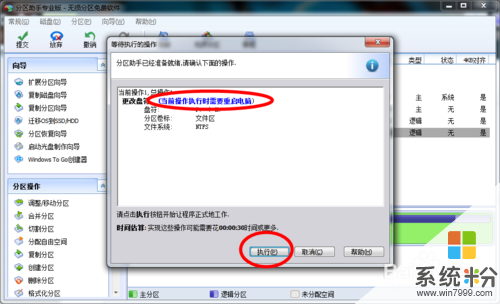 7
7这是重启时软件自己操作的界面,部分机型如果进度条到头了以后始终没有自己重新启动到系统,那你需要自己手动重启。

以上就是电脑硬盘怎样使用分区助手分区?,电脑硬盘使用分区助手分区的方法有哪些?教程,希望本文中能帮您解决问题。
我要分享:
相关教程
- ·使用u深度u盘使用分区助手检测硬盘坏扇区的方法 怎么使用u深度u盘使用分区助手检测硬盘坏扇区
- ·请问用傲梅分区助手如何进行切割硬盘分区 求解如何进行切割硬盘分区
- ·新电脑硬盘怎样分区 新电脑分区硬盘的方法
- ·电脑系统怎样分区硬盘 分区选择哪种格式好 电脑系统分区硬盘的方法有哪些 分区选择哪种格式好
- ·如何用u盘给电脑硬盘优盘分区 怎么用u盘给电脑硬盘优盘分区
- ·怎样隐藏电脑 硬盘里的分区 隐藏电脑 硬盘里的分区的方法
- ·戴尔笔记本怎么设置启动项 Dell电脑如何在Bios中设置启动项
- ·xls日期格式修改 Excel表格中日期格式修改教程
- ·苹果13电源键怎么设置关机 苹果13电源键关机步骤
- ·word表格内自动换行 Word文档表格单元格自动换行设置方法
电脑软件热门教程
- 1 如何在Win7桌面上添加一个大时钟
- 2 联想笔记本电脑鼠标区域失灵怎么解决 联想笔记本电脑鼠标区域失灵怎么处理
- 3 怎麽解决鼠标滚轮失灵的问题,鼠标滚轮失灵解决方法
- 4怎么设置微信管理员 微信公众号如何设置管理员
- 5笔记本搜索不到wifi信号解决的办法有哪些? 笔记本搜索不到wifi信号该如何解决?
- 6如何切换电脑的耳机播放和音箱播放? 切换电脑的耳机播放和音箱播放的方法?
- 7固态硬盘电源线如何接。 固态硬盘电源线连接方法。
- 8苹果公测版无法升级怎么办 yosemite公测版为何不能登陆
- 9怎么解决163邮箱登陆不上去 如何解决 163邮箱登陆密码错误
- 10如何更改电脑屏幕背景图片 Windows 10如何设置桌面背景图
