电脑随你重装系统 电脑重装系统win7的方法有哪些- u大师
时间:2017-07-04 来源:互联网 浏览量:989
今天给大家带来电脑随你重装系统,电脑重装系统win7的方法有哪些-,u大师,让您轻松解决问题。
U大师u盘启动盘制作工具专门针对不同电脑教你怎么重装系统,即使你什么都不懂,只要跟这教程一步一步也可以轻松学会重装系统。由于现在广告比较泛滥,垃圾广告病毒随处可见让你防不胜防,电脑使用长了以后就免不了会发生一些问题,感染病毒浏览网页越来越慢等等,今天我们就以u大师为主主要讲一讲怎么利用u盘重装win7系统。
这里会讲述win7ghost版方法:
第一步、制作U大师U盘启动盘准备工作
1、U大师制作的的启动U盘一个(尽量使用大小4G(含4G)以上的U盘),到百度搜索u大师点击进入主页下载最新的u盘启动盘工具。下载完成以后直接点击安装,插入你的u盘,注意:这里有fat32和ntfs2种格式,如果你的系统文件大于4g建议用ntfs制作启动盘,制作启动盘会格式化你U盘的数据,请自行备份。
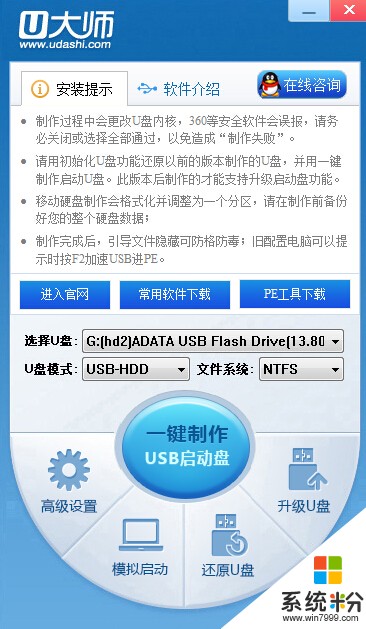
2、下载ghsot win7系统,可以直接去百度搜索就有很多的,下载完成以后把gho文件拷贝到u盘的gho目录,请确保你下载的系统是完整的,最好去msdn上下载。
第二步、BIOS里设置U盘为第一启动
到这里就开始设置bios了,请查看官网提供的设置,对照你的电脑操作就可以了。这里就不详细介绍了。不同的品牌设置可能会不一样。点BIOS设置图文解说”对不同品牌主板,笔记本,台式机进行设置U盘为第一启动的详细步骤
第三步、用U盘启动快速安装系统
1、将U盘设置为第一启动后,就会出现如下图所示的U大师选择界面,因为我们是u盘安装ghost win7,所以小编推荐选择【01】运行U大师Win8pe精简版(适用新机),然后回车。
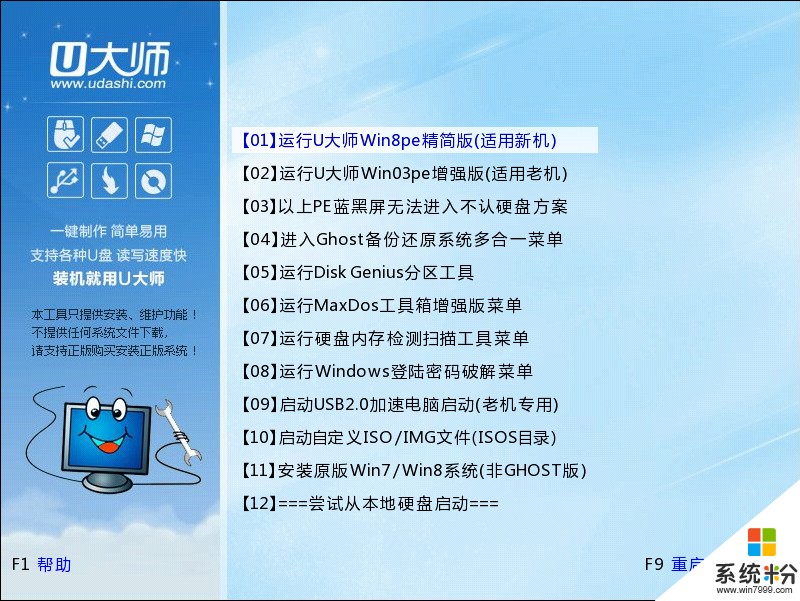
2、在这里提示一下,加载win8pe的时候需要加载到虚拟磁盘,新电脑和旧电脑可能会有快慢的区别,新的电脑时间大概在40秒左右,如果配置比较老的电脑大概在2分钟左右请耐心等待,加载完成后,自动进入到WIN8PE系统界面。
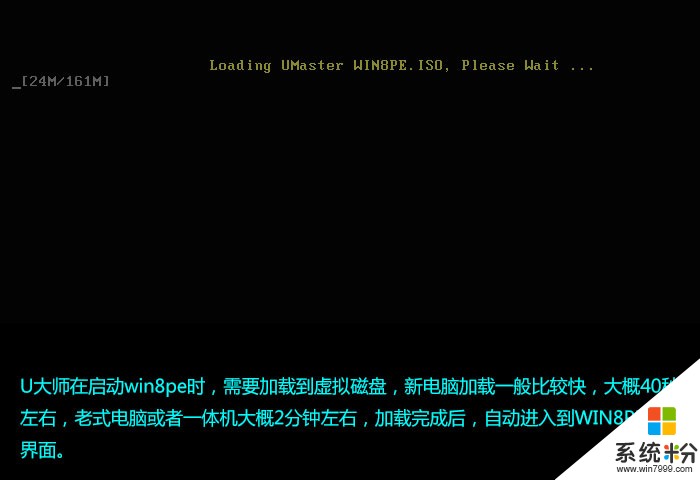
第四步、开始安装win7系统,可要看仔细了哦。
1、进入win8pe之后,桌面会自动弹出u大师智能装机工具,如果没有弹出请手动运行桌面的U大师一键快速安装。如下图:首先我们点击浏览,在U盘找到我们下载好的ghost版本的iso或者gho文件,然后看一下C盘的可用空间,ghost版本的win7小编建议C盘空间50G以上,然后点一下C盘,然后点击开始。
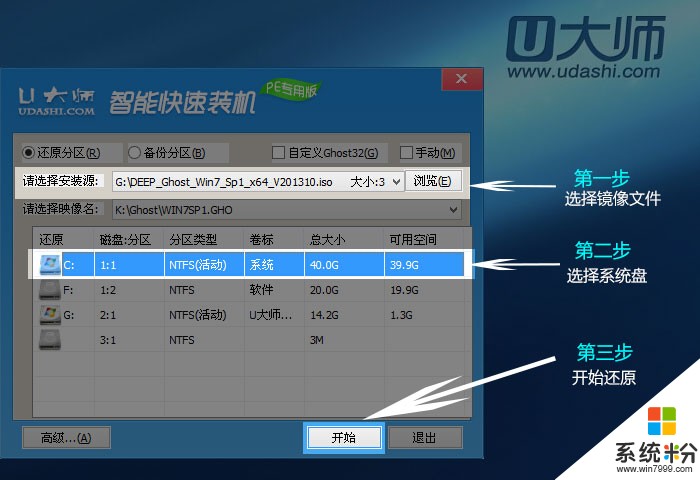
2、点完开始就自动运行安装程序了。
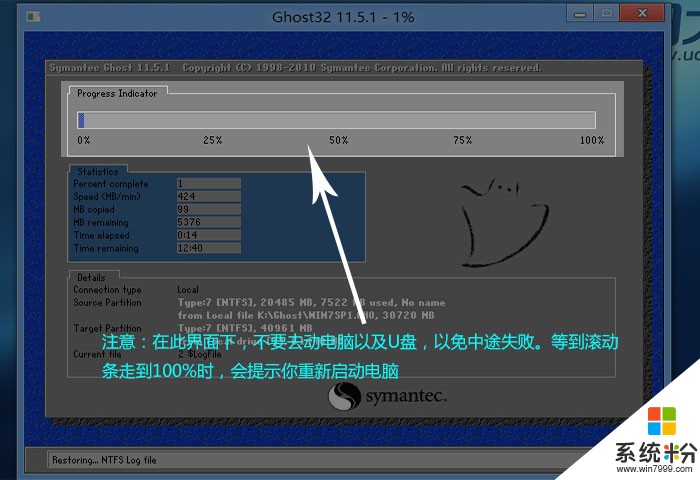
3、当进度条读完以后,会提示还原成功,会提示重新启动,这个时候拔下u盘马上重新启动,如果不拔下u盘又会自动进入到pe里。

4 重新启动以后,系统就自动开始安装了。这个过程大概在5-10分钟,请耐心等待即可。
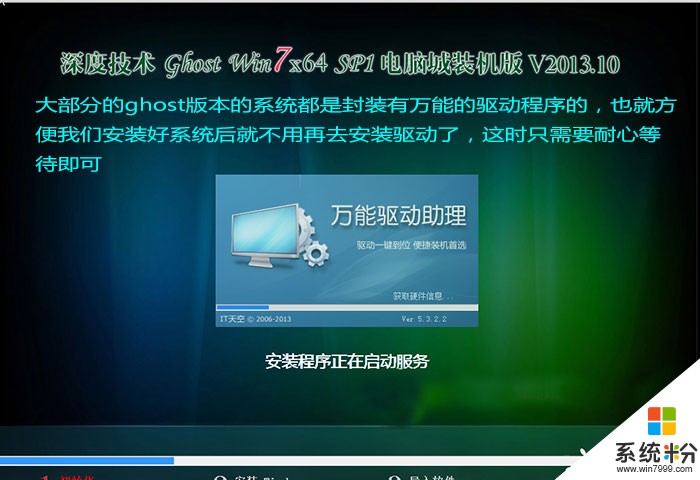
到这里安装整个过程就完了,如果还有不懂的,请联系u大师客服,附上界面图:

u盘装win7视频,不明白的地方可以参考视频学习。
以上就是电脑随你重装系统,电脑重装系统win7的方法有哪些-,u大师教程,希望本文中能帮您解决问题。
相关教程
- ·acer电脑重装系统win7的方法有哪些 acer电脑如何重装系统win7
- ·WIN7怎么不重装系统提高电脑速度? WIN7不重装系统提高电脑速度有哪些方法
- ·U盘装机大师u盘为神舟台式电脑装win7系统的方法 U盘装机大师u盘为神舟台式电脑如何装win7系统
- ·用U盘对华硕电脑重装系统Win7的方法 怎样用U盘对华硕电脑重装系统Win7
- ·电脑系统重装win7u盘的方法有哪些? 电脑系统如何重装win7u盘?
- ·怎样重装win7电脑系统,重装win7电脑系统的方法
- ·win7系统电脑开机黑屏 Windows7开机黑屏怎么办
- ·win7系统无线网卡搜索不到无线网络 Win7电脑无线信号消失怎么办
- ·win7原版密钥 win7正版永久激活密钥激活步骤
- ·win7屏幕密码 Win7设置开机锁屏密码的方法
Win7系统教程推荐
- 1 win7原版密钥 win7正版永久激活密钥激活步骤
- 2 win7屏幕密码 Win7设置开机锁屏密码的方法
- 3 win7 文件共享设置 Win7如何局域网共享文件
- 4鼠标左键变右键右键无法使用window7怎么办 鼠标左键变右键解决方法
- 5win7电脑前置耳机没声音怎么设置 win7前面板耳机没声音处理方法
- 6win7如何建立共享文件 Win7如何共享文件到其他设备
- 7win7屏幕录制快捷键 Win7自带的屏幕录制功能怎么使用
- 8w7系统搜索不到蓝牙设备 电脑蓝牙搜索不到其他设备
- 9电脑桌面上没有我的电脑图标怎么办 win7桌面图标不见了怎么恢复
- 10win7怎么调出wifi连接 Win7连接WiFi失败怎么办
Win7系统热门教程
- 1 win7英文版改中文版的最佳方法【图文】
- 2 win7开机启动项去掉倒计时 如何取消开机倒计时 win7开机启动项去掉倒计时 取消开机倒计时的方法有哪些
- 3 win732位旗舰版本地连接在哪,win732位旗舰版本地连接的方法
- 4怎样在Win7旗舰版64位系统下给浏览器设置密码? 在Win7旗舰版64位系统下给浏览器设置密码的方法有哪些?
- 5电脑系统win7桌面图标怎么变小,win7桌面设置小的方法
- 6怎样在win7 64位纯净破解版中使用未有签名的驱动程序 在win7 64位纯净破解版中使用未有签名的驱动程序的方法
- 7w7电脑如何卸载软件|w7快速删除程序的方法
- 8Win7将fat32分区转为ntfs分区的方法 fat32分区怎么转为ntfs分区
- 9如何让win7电脑的文件将后缀格式显示出来?让win7电脑的文件将后缀格式显示出来的方法
- 10解决Fraps在win7或vista下无法显示帧数的问题
最新Win7教程
- 1 win7系统电脑开机黑屏 Windows7开机黑屏怎么办
- 2 win7系统无线网卡搜索不到无线网络 Win7电脑无线信号消失怎么办
- 3 win7原版密钥 win7正版永久激活密钥激活步骤
- 4win7屏幕密码 Win7设置开机锁屏密码的方法
- 5win7怎么硬盘分区 win7系统下如何对硬盘进行分区划分
- 6win7 文件共享设置 Win7如何局域网共享文件
- 7鼠标左键变右键右键无法使用window7怎么办 鼠标左键变右键解决方法
- 8windows7加密绿色 Windows7如何取消加密文件的绿色图标显示
- 9windows7操作特点 Windows 7的特点有哪些
- 10win7桌面东西都没有了 桌面文件丢失了怎么办
