U盘装机大师u盘为神舟台式电脑装win7系统的方法 U盘装机大师u盘为神舟台式电脑如何装win7系统
时间:2017-07-04 来源:互联网 浏览量:
今天给大家带来U盘装机大师u盘为神舟台式电脑装win7系统的方法,U盘装机大师u盘为神舟台式电脑如何装win7系统,让您轻松解决问题。
关于如何使U盘重装系统想必大家都或多或少在网上了解了一些。但是具体的操作方法和准备工作并不是每个地方都会完整提到。今天就来给大家介绍完整的装机过程,下面我们就给神舟台式笔记本用u盘安装win7系统为例,介绍完整的装机步骤。具体方法如下:
1把u盘启动盘插在电脑usb接口上,然后重启电脑,在出现开机画面时用一键u盘启动快捷键的方法进入到主菜单界面,选择【02】启动Windows-2003PE(老机器),按回车键执行,如下图所示:
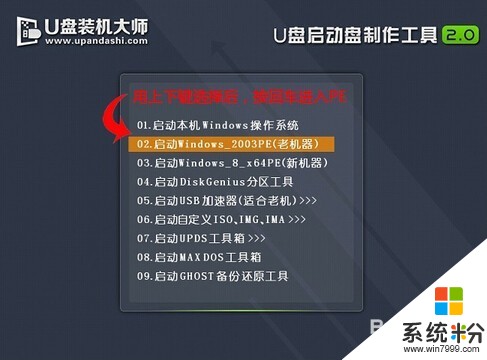 2
2双击打开PE装机工具,在弹出的窗口中点击打开按钮,单击选择u盘中准备的win7系统ghost版iso镜像文件,如下图所示:
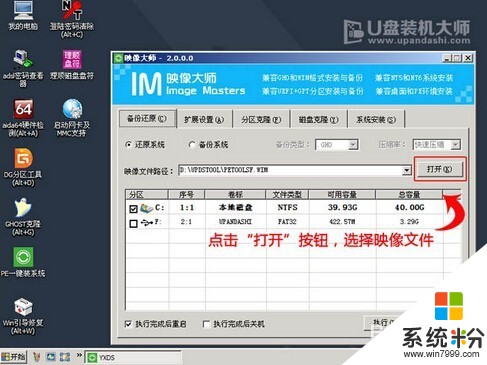 3
3PE装机工具会自动加载win7系统安装程序,单击选择C盘为系统安装盘,再点击“执行”按钮,如下图所示:
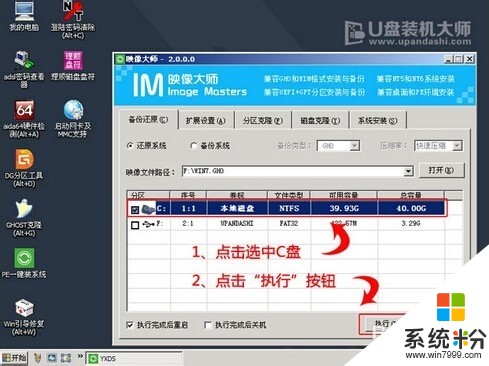 4
4随即在弹出的信息提示窗口中,点击“确定”按钮即可,如下图所示:
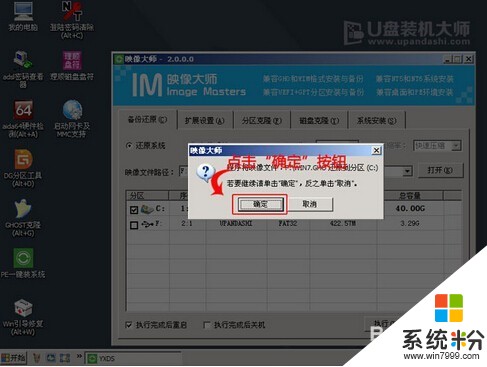 5
5然后耐心等待系统程序释放完成,点击“立即重启”,重启电脑,如下图所示:
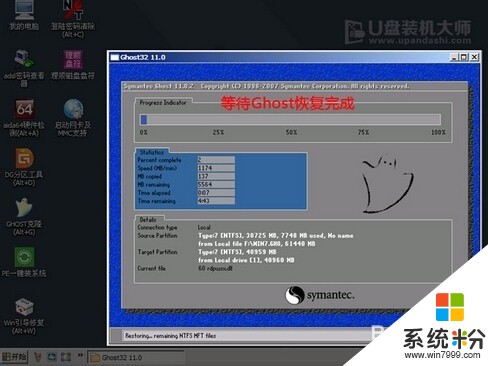 6
6电脑重启后,完成系统后续程序安装,直到进入win7系统桌面即可,如下图所示:
 7
7神舟台式电脑装win7系统的详细操作就介绍到这里,在实际操作过程中大家一定要注意硬盘模式改为ahci模式,以及了解一键u盘启动快捷键的使用方法,希望今天所分享的惠普装win7系统操作能够帮助到大家。
以上就是U盘装机大师u盘为神舟台式电脑装win7系统的方法,U盘装机大师u盘为神舟台式电脑如何装win7系统教程,希望本文中能帮您解决问题。
我要分享:
上一篇:远程桌面登录后让Win7笔记本记住远程密码的设置方法有哪些 远程桌面登录后让Win7笔记本记住远程密码如何设置
下一篇:雨林木风win7系统电脑开启wifi功能的方法有哪些 雨林木风win7系统电脑如何开启wifi功能
相关教程
- ·雷神911M如何使用U盘装机大师安装win7系统 雷神911M使用U盘装机大师安装win7系统的方法
- ·神舟战神系列如何用老毛桃u盘装win7系统 神舟战神系列用老毛桃u盘装win7系统的方法
- ·菜鸟级超详细U大师U盘启动盘装原版Win7系统的方法有哪些? 菜鸟级超详细U大师U盘启动盘如何装原版Win7系统?
- ·U盘装系统,U盘给苹果电脑装Win7系统的方法有哪些 U盘装系统,U盘如何给苹果电脑装Win7系统
- ·用U盘给苹果电脑装Win7系统的方法 如何用U盘给苹果电脑装Win7系统
- ·雷神笔记本怎样使用u启动u盘安装win7系统 雷神笔记本使用u启动u盘安装win7系统的方法
- ·win7系统电脑开机黑屏 Windows7开机黑屏怎么办
- ·win7系统无线网卡搜索不到无线网络 Win7电脑无线信号消失怎么办
- ·win7原版密钥 win7正版永久激活密钥激活步骤
- ·win7屏幕密码 Win7设置开机锁屏密码的方法
Win7系统教程推荐
- 1 win7原版密钥 win7正版永久激活密钥激活步骤
- 2 win7屏幕密码 Win7设置开机锁屏密码的方法
- 3 win7 文件共享设置 Win7如何局域网共享文件
- 4鼠标左键变右键右键无法使用window7怎么办 鼠标左键变右键解决方法
- 5win7电脑前置耳机没声音怎么设置 win7前面板耳机没声音处理方法
- 6win7如何建立共享文件 Win7如何共享文件到其他设备
- 7win7屏幕录制快捷键 Win7自带的屏幕录制功能怎么使用
- 8w7系统搜索不到蓝牙设备 电脑蓝牙搜索不到其他设备
- 9电脑桌面上没有我的电脑图标怎么办 win7桌面图标不见了怎么恢复
- 10win7怎么调出wifi连接 Win7连接WiFi失败怎么办
Win7系统热门教程
最新Win7教程
- 1 win7系统电脑开机黑屏 Windows7开机黑屏怎么办
- 2 win7系统无线网卡搜索不到无线网络 Win7电脑无线信号消失怎么办
- 3 win7原版密钥 win7正版永久激活密钥激活步骤
- 4win7屏幕密码 Win7设置开机锁屏密码的方法
- 5win7怎么硬盘分区 win7系统下如何对硬盘进行分区划分
- 6win7 文件共享设置 Win7如何局域网共享文件
- 7鼠标左键变右键右键无法使用window7怎么办 鼠标左键变右键解决方法
- 8windows7加密绿色 Windows7如何取消加密文件的绿色图标显示
- 9windows7操作特点 Windows 7的特点有哪些
- 10win7桌面东西都没有了 桌面文件丢失了怎么办
