win7如何解决“未安装任何音频输出设备"
时间:2017-07-05 来源:互联网 浏览量:
在使用win7系统的时候,是否有碰到win7电脑没有声音,在右下角喇叭图标提示“win7未安装任何音频输出设备”。这是什么情况呢?也许是安装的系统不完美,接下来小编就向大家推荐好用的系统并简单介绍win7系统出现未安装任何音频输出设备提示该怎么办。
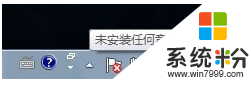
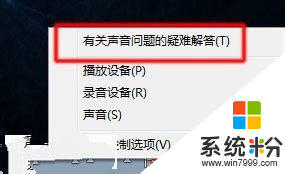 2、故障排除工具会检查声音问题。音频故障排除工具完成检查后,会显示检查结果。如图所示点击“应用此修复程序”。如果电脑有声音,则问题已解决;
2、故障排除工具会检查声音问题。音频故障排除工具完成检查后,会显示检查结果。如图所示点击“应用此修复程序”。如果电脑有声音,则问题已解决;
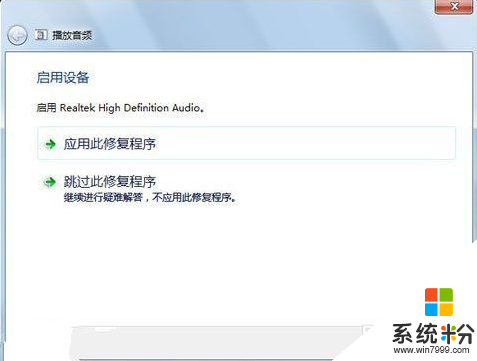 方法二:
方法二:
1、安装音频驱动程序,首先依次点击“开始”-“所有程序”-“恢复管理器”,然后再次点击“恢复管理器”。如图所示:
2、在“恢复管理器”窗口中,请您点击“硬件驱动程序重新安装”;
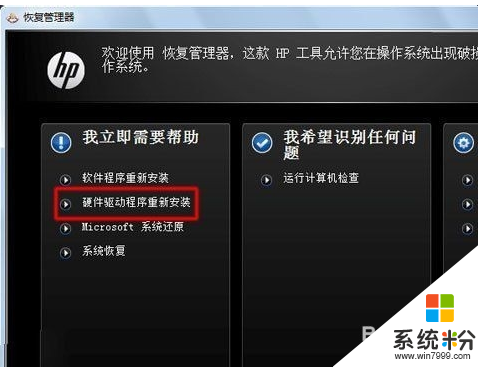
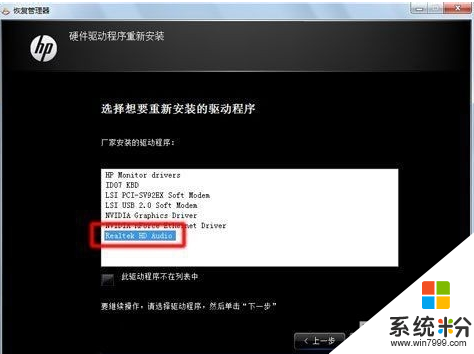 5、“恢复管理器”将开始重新安装驱动程序。驱动程序安装结束后,点击“完成”,重新启动电脑;
5、“恢复管理器”将开始重新安装驱动程序。驱动程序安装结束后,点击“完成”,重新启动电脑;
推荐:win7 原装旗舰版
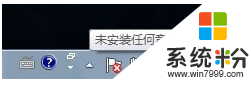
具体方法:
方法一:1、点击该图标,然后点击“有关声音问题的疑难解答”。如图所示;
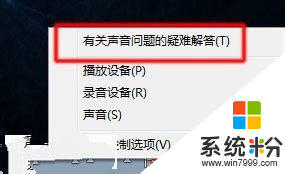
如果电脑仍没有声音,请点击“查看其它选项” 或执行第二种办法 。
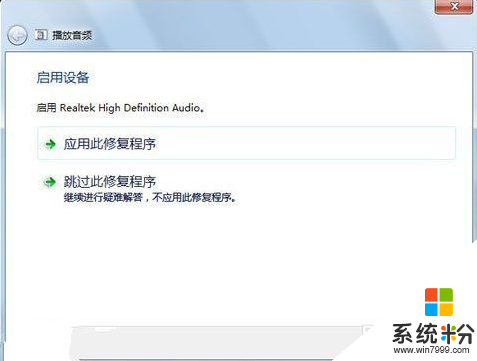
1、安装音频驱动程序,首先依次点击“开始”-“所有程序”-“恢复管理器”,然后再次点击“恢复管理器”。如图所示:
2、在“恢复管理器”窗口中,请您点击“硬件驱动程序重新安装”;
3、在“硬件驱动程序重新安装”欢迎界面上,点击“下一步” 按钮;
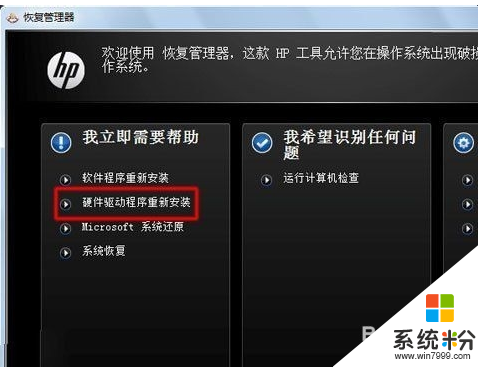
4、选择要重新安装的音频驱动程序,例:Realtek HD Audio ,然后点击“下一步”;
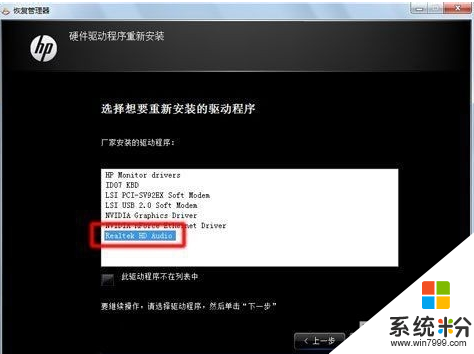
6、电脑启动后,测试是否有声音。
以上就是Win7提示"未安装任何音频输出设备"的解决方法,如果大家感觉麻烦的话,可以直接访问系统粉官网下载新系统重装。
我要分享:
相关教程
- ·win7出现未安装任何音频输出设备错误怎么解决
- ·解决win7系统录音设备找不到麦克风提示“未安装音频设备”的方法 怎么解决win7系统录音设备找不到麦克风提示“未安装音频设备”的
- ·win7未安装音频设备怎么办|win7电脑音频设备不见了怎么找回
- ·win7系统找不到麦克风提示“未安装音频设备”的解决方案
- ·win7 32位旗舰版下载设备管理显示部分驱动未安装解决的方法 win7 32位旗舰版下载设备管理显示部分驱动未安装该怎么解决
- ·大地Win7设备管理器“3D 视频控制器”怎么安装驱动 大地Win7设备管理器“3D 视频控制器”如何安装驱动的
- ·win7系统电脑开机黑屏 Windows7开机黑屏怎么办
- ·win7系统无线网卡搜索不到无线网络 Win7电脑无线信号消失怎么办
- ·win7原版密钥 win7正版永久激活密钥激活步骤
- ·win7屏幕密码 Win7设置开机锁屏密码的方法
Win7系统教程推荐
- 1 win7原版密钥 win7正版永久激活密钥激活步骤
- 2 win7屏幕密码 Win7设置开机锁屏密码的方法
- 3 win7 文件共享设置 Win7如何局域网共享文件
- 4鼠标左键变右键右键无法使用window7怎么办 鼠标左键变右键解决方法
- 5win7电脑前置耳机没声音怎么设置 win7前面板耳机没声音处理方法
- 6win7如何建立共享文件 Win7如何共享文件到其他设备
- 7win7屏幕录制快捷键 Win7自带的屏幕录制功能怎么使用
- 8w7系统搜索不到蓝牙设备 电脑蓝牙搜索不到其他设备
- 9电脑桌面上没有我的电脑图标怎么办 win7桌面图标不见了怎么恢复
- 10win7怎么调出wifi连接 Win7连接WiFi失败怎么办
Win7系统热门教程
- 1 win7系统怎么样才能实现3D切换页面
- 2 Win7系统休眠模式如何关闭?两种关闭方法介绍 Win7系统休眠模式两种关闭的方法
- 3 win7系统下查看文件夹建立时间的方法【图文】
- 4怎麽解决win7电脑声卡驱动安装错误的问题,解决win7电脑声卡驱动安装错误的方法
- 5Win7系统远程桌面连接想要关闭如果操作 用什么方法可以把Win7系统远程桌面连接给关闭
- 6win7系统查看Nvidia显卡显存多少的方法,win7系统nvidia怎麽查看Nvidia显卡显存多少
- 7WIN7系统怎样手动设置静态IP地址 电脑手动设置ip地址的方法有哪些
- 8w7怎么禁止网页自动弹出|w7禁止网页弹出的方法
- 9win7怎么改变系统窗口文本颜色 系统窗口文本颜色如何更改。
- 10win7调色教程 win7饱和度解决方法
最新Win7教程
- 1 win7系统电脑开机黑屏 Windows7开机黑屏怎么办
- 2 win7系统无线网卡搜索不到无线网络 Win7电脑无线信号消失怎么办
- 3 win7原版密钥 win7正版永久激活密钥激活步骤
- 4win7屏幕密码 Win7设置开机锁屏密码的方法
- 5win7怎么硬盘分区 win7系统下如何对硬盘进行分区划分
- 6win7 文件共享设置 Win7如何局域网共享文件
- 7鼠标左键变右键右键无法使用window7怎么办 鼠标左键变右键解决方法
- 8windows7加密绿色 Windows7如何取消加密文件的绿色图标显示
- 9windows7操作特点 Windows 7的特点有哪些
- 10win7桌面东西都没有了 桌面文件丢失了怎么办
