win8系统显示屏如何校正颜色
时间:2018-01-29 来源:互联网 浏览量:835
在我们刚用一台显示器时,大家有时候看到显示屏的颜色有点不对经,但是又说不出来,这里就可能显示屏的颜色没有校正好,那么该如何解决这种问题呢?下面小编就以win8旗舰版系统为大家介绍一下win8系统显示屏颜色校正的方法。
颜色校正的步骤:
1、鼠标移动至右上角出现任务栏后点击“设置”;

2、控制面板;

3、外观和个性化;

4、显示-放大或缩小文本和其他项目;

5、校准颜色;

6、欢迎使用校准颜色;

7、先将显示器设置为出厂默认设置;

8、调整伽马,中间有示例,需要用把显示器图像尽量调整接近中间示例图;

9、通过左侧移动滑块将圆圈中间的小圆点的可见性最小化;

10、调整对比度以及亮度,如亮度与对比度控件不可用直接单击“跳过亮度与对比度调整”;

11、调整亮度;


12、调整对比度;


13、调整颜色平衡;
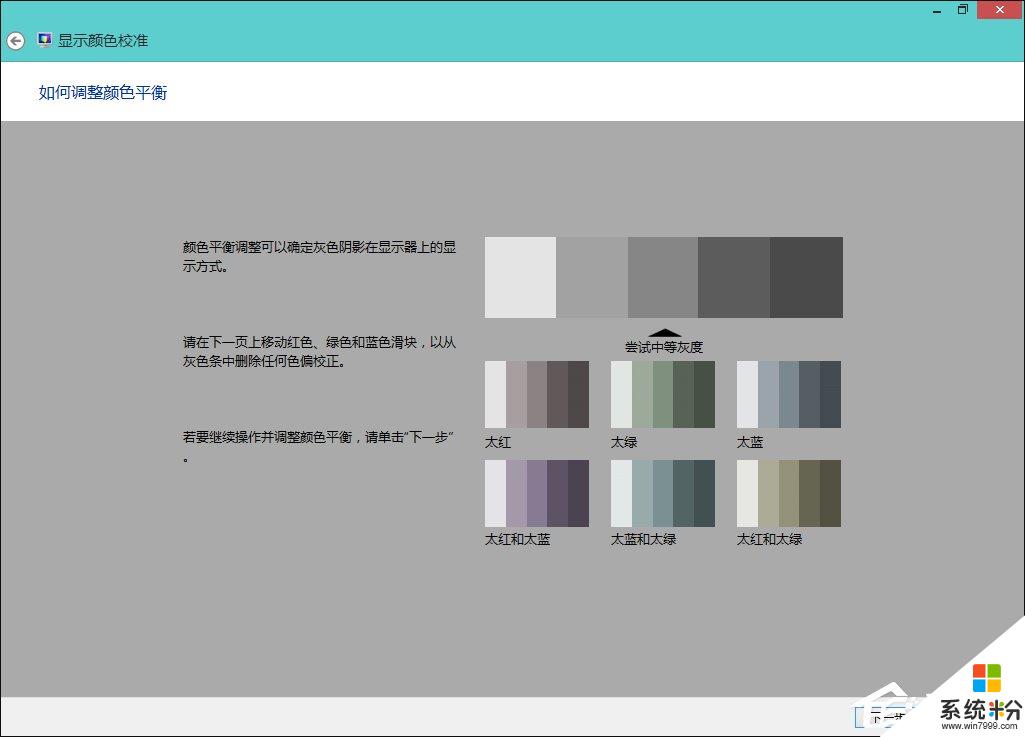
14、调整颜色平衡;
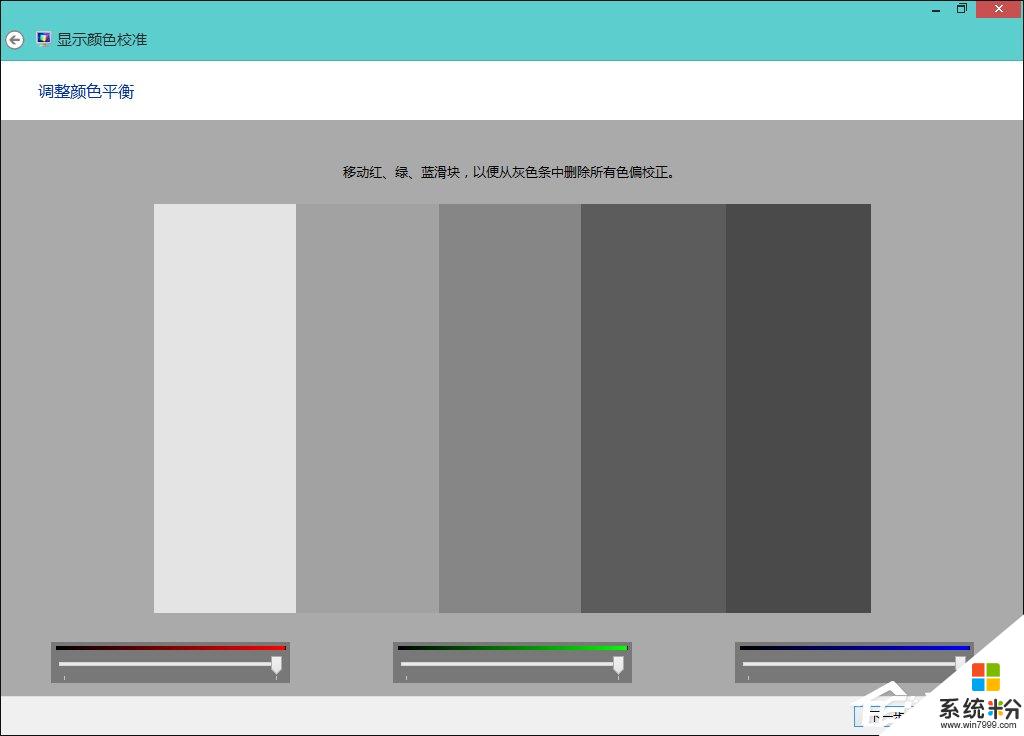
15、需要将此校准与先前校准对比可以单击“先前的校准”和“当前校准”;
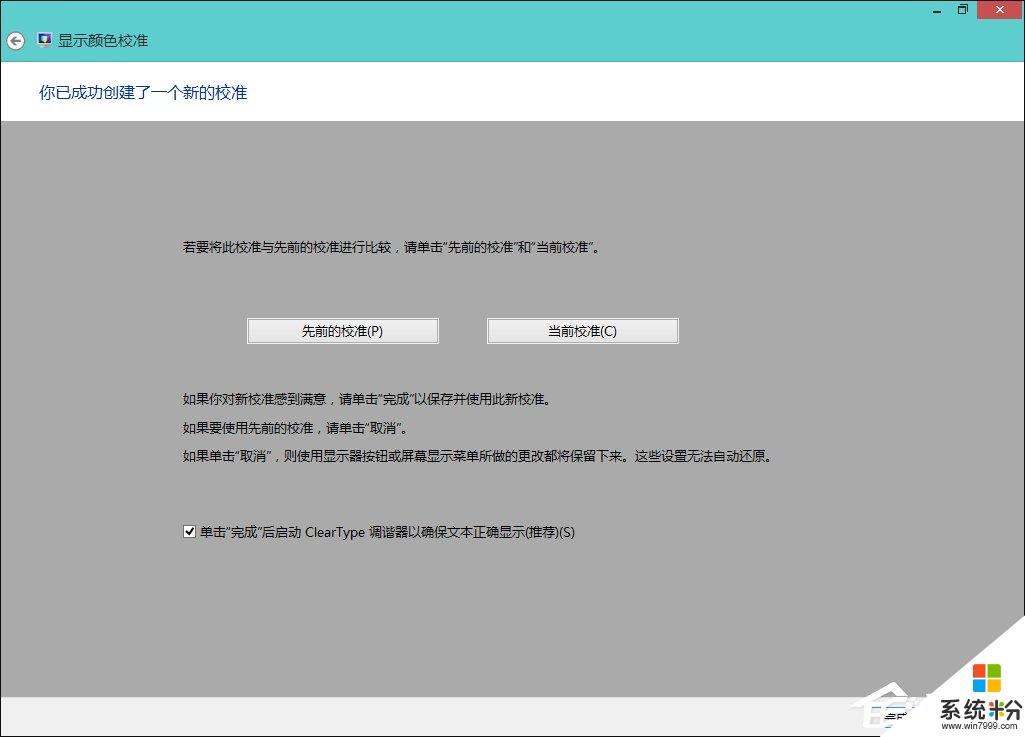
16、Cleartype 文本调谐器;

17、选择看起来最清晰的文本示例;

18、完成。

以上便是win8系统显示屏颜色校正的方法,有遇到这种问题的小伙伴可以根据上述的操作进行设置,在设置到 Cleartype 文本调谐器之前,显示器上列出的样本并不能使用鼠标直接点击,我们需要打开显示器侧面的调试按钮进行比对调试。
我要分享:
相关教程
- ·win8系统显示器颜色不正常怎么办,win8显示器颜色怎么调整
- ·Win8系统如何进行颜色校准
- ·Win8怎么更改窗口及任务栏显示颜色 Win8如何更改窗口及任务栏显示颜色
- ·win8系统高对比度颜色如何设置|win8设置高对比度颜色的方法
- ·如何处理Win8锁屏壁纸无法正常显示的问题 Win8无法正常显示壁纸怎么办
- ·win8系统设置窗口的颜色和外观的方法 win8系统怎么设置窗口的颜色和外观
- ·win8系统无法打开IE浏览器怎么办|win8系统IE浏览器无法正常打开的处理方法
- ·win8系统如何截取弹出式菜单
- ·win8.1系统处理开机时闪一下才能进入桌面的方法
- ·Win8.1天气无法加载怎么办?
Win8系统教程推荐
- 1 找回win8纯净版系统语言栏的操作方法有哪些 如何找回win8纯净版系统语言栏的操作
- 2 Win8.1正式版怎样自动导出iPhone照片和视频 Win8.1正式版自动导出iPhone照片和视频的方法有哪些
- 3 win8电脑家庭组提示无法正常退出怎么解决? win8电脑家庭组提示无法正常退出怎么处理?
- 4win8系统宽带怎样设置自动联网? win8系统宽带设置自动联网的方法有哪些?
- 5ghost Win8怎样设置开机自动联网 ghost Win8设置开机自动联网的方法有哪些
- 6ghost win8系统语言栏不见如何找回 ghost win8系统语言栏不见找回的方法有哪些
- 7win8重命名输入法不能正常切换的解决办法有哪些 win8重命名输入法不能正常切换该如何解决
- 8Win8分屏显示功能使用的方法有哪些 Win8分屏显示功能如何使用
- 9怎样让win8电脑兼容之前的软件? 让win8电脑兼容之前的软件的方法有哪些?
- 10怎样解决ghost win8频繁重启的烦恼 解决ghost win8频繁重启的烦恼的方法
Win8系统热门教程
- 1 求助win8平板的刷机教程 平板电脑如何截图
- 2 win8.1怎么卸载更新补丁 win8.1卸载更新补丁的方法
- 3 怎样选择Win8操作系统为32位还是64位 选择Win8操作系统为32位还是64位的方法
- 4win8如何查看32/64位系统 快速查看系统位数 win8查看32/64位系统 快速查看系统位数的方法
- 5win8如何修改地址|win8修改地址的方法
- 6笔记本怎么装w8系统|笔记本电脑装w8系统的方法
- 7Win8.1应用商店提示"出现问题,无法完成购买"错误代码0x80096004分析
- 8win8网页游戏提示msvcr100.dll丢失怎么办
- 9win8无线网络怎么管理,管理win8无线网络的方法
- 10Win7/Win8怎样使用电脑的命令快捷键 求大神指导
