电脑桌面下方任务栏显示太多 电脑桌面任务栏图标过多怎么办
时间:2023-08-16 来源:互联网 浏览量:
电脑桌面下方任务栏显示太多,如今随着科技的进步和社交网络的普及,我们越来越多地将电脑作为工作和娱乐的主要工具,随之而来的问题是,我们的电脑桌面下方的任务栏上显示的图标越来越多,给我们的使用带来了困扰。当我们想要快速找到某个应用程序或是切换窗口时,面对那一大堆图标,我们往往束手无策。面对电脑桌面任务栏图标过多的困扰,我们应该如何解决呢?
具体步骤:
1.第一步,如图所示。像这种情况还算是好的,只要我们取消显示就可以了。如果不取消的话任务栏下方密密麻麻的看着就让人心烦。那么今天根据图片的不同给大家介绍两种办法。
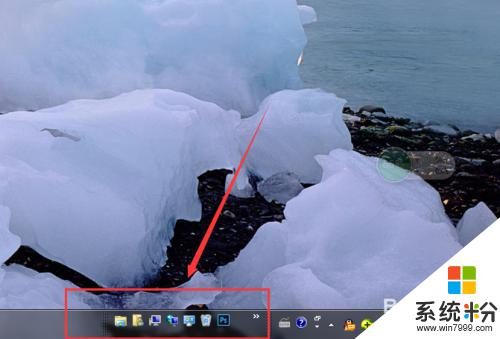
2.第二步,针对软件或者是快捷方式的启动项。可以在任务栏图标所在的位置右击,选择将此程序从任务栏解锁来处理。如图所示。一步到位。
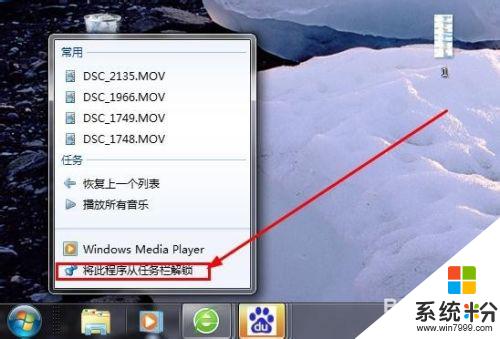
3.第三步,如图是类似下图的情况。那我们需要在任务栏右击,点击弹出来的属性选项,这个属性是指任务栏的属性设置,可以对我们的任务栏图片进行操作。
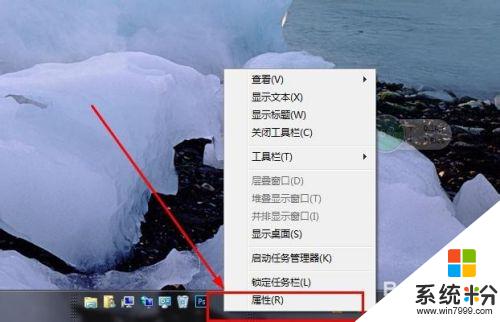
4.第四步,我们可以隐藏任务栏,同时在最上方的一栏有一个工具分类,点击一下这个工具选项。工具分类就是我们所看到的这一篇图片的总体名称,当然根据图片的不同名称也不同,但是都是在工具里边。
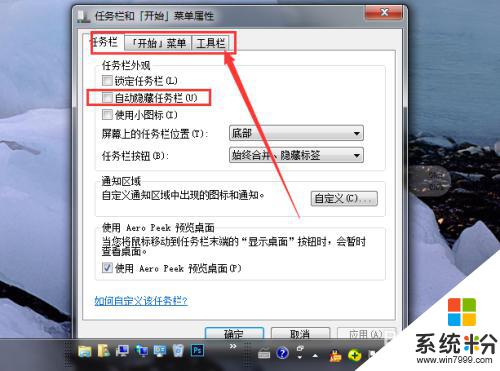
5.第五步,如图所示。我们看到在工具里边有这么多的可以显示在任务栏的上的图片,但是我们什么都不想要的话就把所有的对勾都点掉,如图所示。
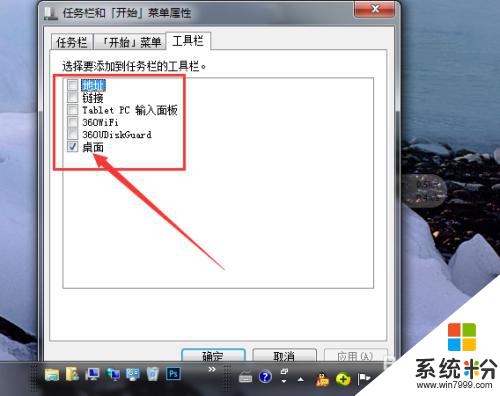
6.第六步,操作完成以后,如图所示。点击下方的应用,然后再点击确定按钮。有同志会问如果不点会怎么样?我只想说你闲着没有事看我这篇文章玩呢?!
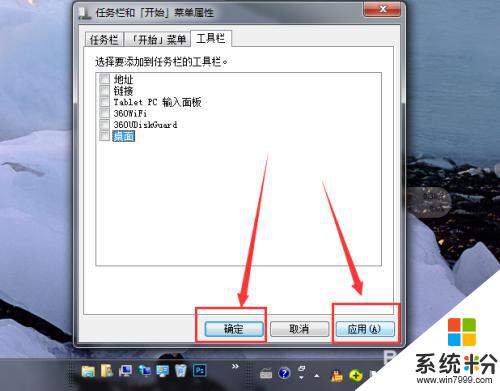
7.第七步,如图所示。现在我们的下方状态栏就清晰多了,有这种烦恼的朋友动手试试吧。
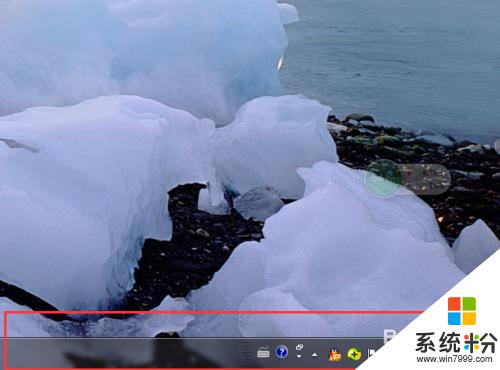
以上是解决电脑桌面下方任务栏显示过多的全部内容的步骤,希望这些步骤能够帮助遇到相同问题的用户解决问题。
相关教程
- ·电脑桌面下边任务栏不见了 怎样恢复电脑桌面下方任务栏
- ·怎么修改电脑桌面任务栏的位置修改电脑桌面任务栏的位置的方法
- ·怎样把任务栏固定在电脑桌面底部? 把任务栏固定在电脑桌面底部的方法?
- ·华硕笔记本电脑通知与任务栏不显示图标 电脑任务栏图标消失了怎么办
- ·打开网页看不到下面的任务栏 电脑桌面底部任务栏怎么回来
- ·桌面任务栏声音显示开关不见了不能调声音怎么解决 桌面任务栏声音显示开关不见了不能调声音的解决方法
- ·戴尔笔记本怎么设置启动项 Dell电脑如何在Bios中设置启动项
- ·xls日期格式修改 Excel表格中日期格式修改教程
- ·苹果13电源键怎么设置关机 苹果13电源键关机步骤
- ·word表格内自动换行 Word文档表格单元格自动换行设置方法
电脑软件热门教程
- 1 苹果序列号查询激活日期如何查 苹果序列号查询激活日期查的方法
- 2 房间内手机信号很差解决的方法有哪些 房间内手机信号很差该如何解决
- 3 网页无法关闭或无响应的解决方法
- 4苹果笔记本无法开机怎么解决 苹果笔记本无法开机的解决方法
- 5IE浏览器或空间里的字体变大或变小了该如何解决 IE浏览器或空间里的字体变大或变小了该怎么解决
- 6耳机如何来辨别真伪 用什么方法可以来识别耳机的真伪
- 7电脑屏幕坏了如何自行更换 电脑屏幕坏了自行更换的方法
- 8苹果手机充电没反应,如何处理 苹果手机充电没反应,处理的方法
- 9电脑检测不到声卡是什么原因 电脑显示未安装音频设备怎么解决
- 10windows7内部版本7601此副本不是正版怎么解决 windows7内部版本7601此副本不是正版的解决方法
