window7怎么格式化 win7怎么格式化电脑
时间:2023-08-19 来源:互联网 浏览量:
window7怎么格式化,在使用电脑的过程中,我们有时会遇到各种问题,其中之一就是需要格式化电脑,而对于Windows 7操作系统的用户来说,格式化电脑可能是一个比较常见的需求。如何准确地进行Windows 7的格式化呢?在本文中我们将详细介绍关于如何格式化Windows 7操作系统的方法和步骤,帮助大家解决这一问题。无论是遭遇系统崩溃、病毒感染还是想要清空电脑等情况,掌握正确的格式化方法将会是非常有用的技能。接下来我们将一步一步地为大家介绍Windows 7的格式化方法,希望能对大家有所帮助。
步骤如下:
1.首先我们在windows7桌面,将计算机打开。打开资源管理器,如图所示。
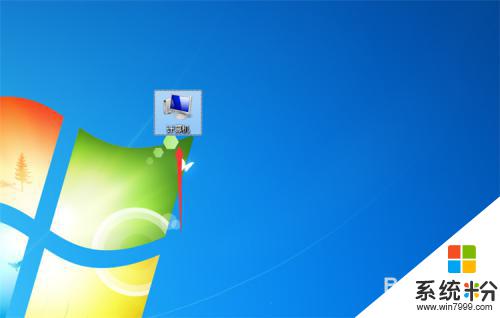
2.然后我们在里面,鼠标右键点击要格式化的磁盘,如图所示。
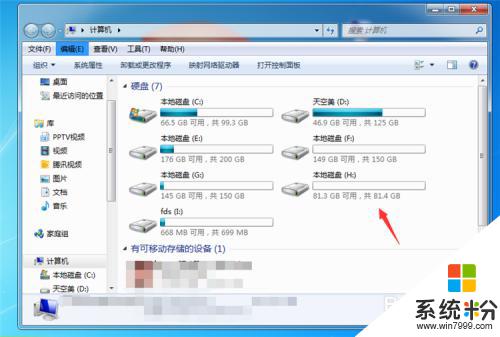
3.然后在弹出来的选项,点击【格式化】,如图所示。
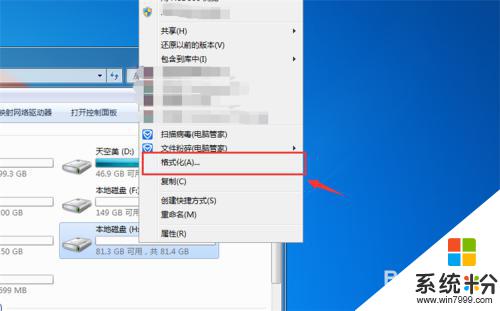
4.之后会弹出来格式化窗口,在里面设置好文件系统格式。勾选【快速格式化】,再点击【开始】按钮,如图所示。
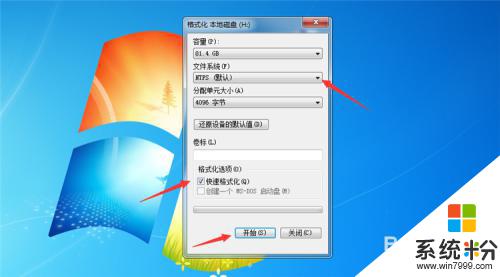
5.然后会弹出来格式化确认窗口,点击【确定】按钮,如图所示。
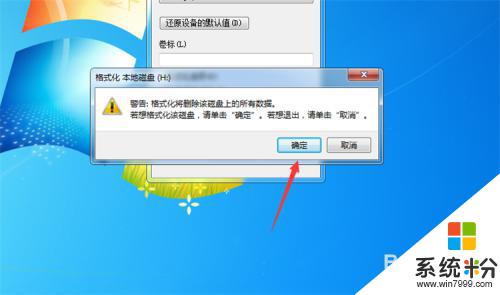
6.最后悔弹出来一个提示,下面绿格满格就会格式化完成。完成后弹出这个提示,我们点击【确定】,就格式化成功,如图所示。
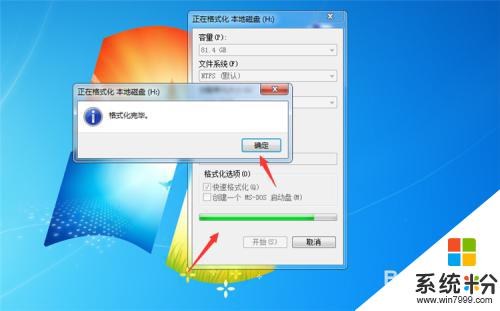
以上就是如何格式化Window 7的全部内容,如果您还有疑问,请按照本文介绍的方法进行操作,希望能够对您有所帮助。
我要分享:
相关教程
- ·win7电脑d盘无法格式化 d盘不能格式化怎么解决 win7电脑d盘无法格式化 d盘不能格式化如何解决
- ·win7电脑无法格式化分区怎么解决? win7电脑无法格式化分区怎么处理?
- ·无法格式化win7ghost 分区怎么办,win7怎么格式化
- ·浅析中关村Win7系统磁盘格式化是,怎么进行格式化操作 浅析中关村Win7系统磁盘格式化是,进行格式化操作的步骤
- ·为什么win7无法格式化 win7格式化方法
- ·win7 64位旗舰版格式化U盘弹出“windows无法完成格式化”怎么办? win7 64位旗舰版格式化U盘弹出“windows无法完成格式化”的方法有哪些?
- ·win7系统电脑开机黑屏 Windows7开机黑屏怎么办
- ·win7系统无线网卡搜索不到无线网络 Win7电脑无线信号消失怎么办
- ·win7原版密钥 win7正版永久激活密钥激活步骤
- ·win7屏幕密码 Win7设置开机锁屏密码的方法
Win7系统教程推荐
- 1 win7原版密钥 win7正版永久激活密钥激活步骤
- 2 win7屏幕密码 Win7设置开机锁屏密码的方法
- 3 win7 文件共享设置 Win7如何局域网共享文件
- 4鼠标左键变右键右键无法使用window7怎么办 鼠标左键变右键解决方法
- 5win7电脑前置耳机没声音怎么设置 win7前面板耳机没声音处理方法
- 6win7如何建立共享文件 Win7如何共享文件到其他设备
- 7win7屏幕录制快捷键 Win7自带的屏幕录制功能怎么使用
- 8w7系统搜索不到蓝牙设备 电脑蓝牙搜索不到其他设备
- 9电脑桌面上没有我的电脑图标怎么办 win7桌面图标不见了怎么恢复
- 10win7怎么调出wifi连接 Win7连接WiFi失败怎么办
Win7系统热门教程
最新Win7教程
- 1 win7系统电脑开机黑屏 Windows7开机黑屏怎么办
- 2 win7系统无线网卡搜索不到无线网络 Win7电脑无线信号消失怎么办
- 3 win7原版密钥 win7正版永久激活密钥激活步骤
- 4win7屏幕密码 Win7设置开机锁屏密码的方法
- 5win7怎么硬盘分区 win7系统下如何对硬盘进行分区划分
- 6win7 文件共享设置 Win7如何局域网共享文件
- 7鼠标左键变右键右键无法使用window7怎么办 鼠标左键变右键解决方法
- 8windows7加密绿色 Windows7如何取消加密文件的绿色图标显示
- 9windows7操作特点 Windows 7的特点有哪些
- 10win7桌面东西都没有了 桌面文件丢失了怎么办
