win10安装虚拟打印机 Win10虚拟打印机设置及使用方法
时间:2023-08-20 来源:互联网 浏览量:
Win10系统是微软公司发布的最新操作系统,它的功能和性能都得到了极大的提升和改善,而虚拟打印机是Win10系统中一项功能强大的应用程序。使用虚拟打印机可以将文档、文件等内容转换成PDF格式等文件格式,极大地方便了文档的传输和存储。今天我们就来详细了解一下Win10安装虚拟打印机以及虚拟打印机的设置和使用方法。
步骤如下:
1方法一:打开“控制面板”,点击“设备和打印机”。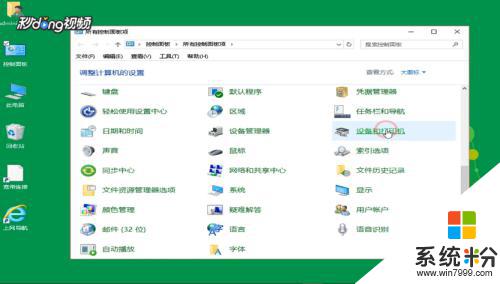 2点击“添加打印机”,选择“我所需的打印机未列出”。
2点击“添加打印机”,选择“我所需的打印机未列出”。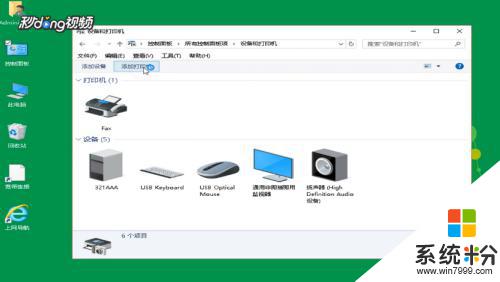 3点击“通过手动设置添加本地打印机或网络打印机”,选择“下一步”。
3点击“通过手动设置添加本地打印机或网络打印机”,选择“下一步”。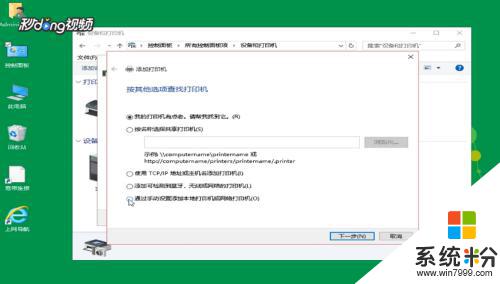 4勾选“创建新窗口”,点击“Local Port”,选择“下一步”。
4勾选“创建新窗口”,点击“Local Port”,选择“下一步”。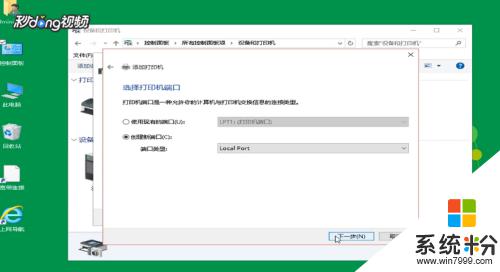 5点击“Microsoft”,找到虚拟打印机相关驱动程序即可。
5点击“Microsoft”,找到虚拟打印机相关驱动程序即可。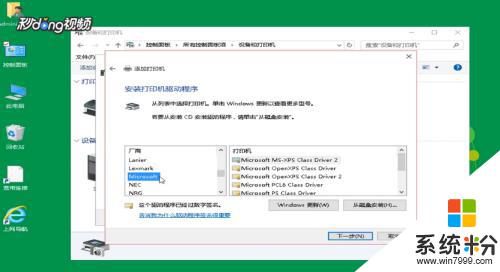 6方法二:打开“控制面板”,进入所有控制面板项。点击“程序和功能”。
6方法二:打开“控制面板”,进入所有控制面板项。点击“程序和功能”。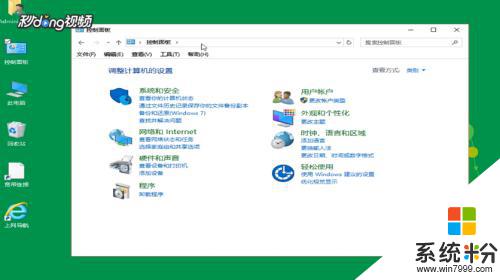 7点击“启用或关闭Windows功能”,勾选“Microsoft Print to PDF”,点击“确定”即可。
7点击“启用或关闭Windows功能”,勾选“Microsoft Print to PDF”,点击“确定”即可。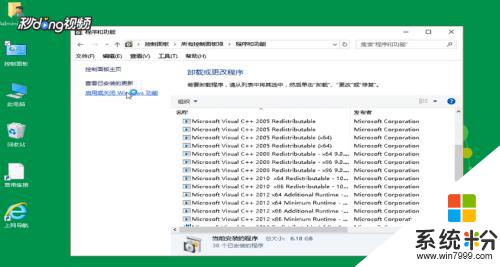 8方法三:通过百度搜索下载“Microsoft Print To PDF”并安装即可。
8方法三:通过百度搜索下载“Microsoft Print To PDF”并安装即可。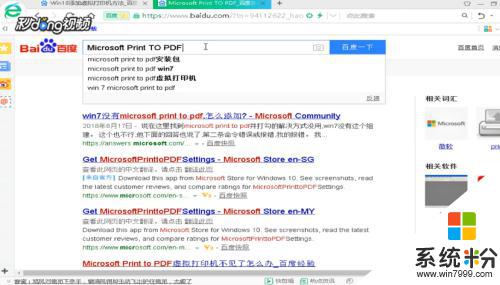
以上就是Win10安装虚拟打印机的全部内容,如果您还有疑问,可以按照小编的方法进行操作,希望本文能够对您有所帮助。
我要分享:
相关教程
- ·VMware虚拟机怎样克隆虚拟机 VMware虚拟机克隆虚拟机的方法有哪些
- ·VMware10虚拟机怎么安装?VMware10虚拟机怎么激活
- ·怎么在电脑上添加虚拟打印机
- ·虚拟机怎么装系统,虚拟机装系统的方法
- ·win10自带虚拟光驱吗 Windows 10如何使用虚拟光驱安装软件
- ·怎么在虚拟机上安装ubuntu(linux)操作系统? 在虚拟机上安装ubuntu(linux)操作系统的方法
- ·戴尔笔记本怎么设置启动项 Dell电脑如何在Bios中设置启动项
- ·xls日期格式修改 Excel表格中日期格式修改教程
- ·苹果13电源键怎么设置关机 苹果13电源键关机步骤
- ·word表格内自动换行 Word文档表格单元格自动换行设置方法
