word页眉如何设置成双横线 如何在word中将页眉上的单横线改为双横线
时间:2023-08-20 来源:互联网 浏览量:178
word页眉如何设置成双横线,Word 软件是一个非常实用的文档编辑工具,它为我们提供了许多便捷的功能,其中页眉设置是一个我们经常需要使用的功能之一。在 Word 中,我们可以为文档添加页眉,显示文档的标题、页码等内容。有时候我们需要将页眉的单横线改为双横线,以增强文档的视觉效果。那么该如何实现这一操作呢?实际上Word 软件的操作非常简单,只需要在页眉的设置中进行修改即可。下面我们就一起来看看具体的操作步骤。
方法如下:
1.打开要操作的word文档,在菜单栏选择插入--页眉。
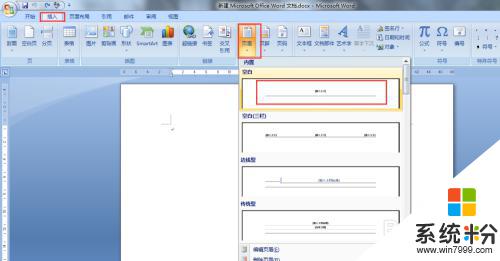
2.进而生成页眉
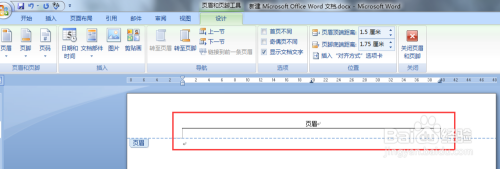
3.选中页眉上的内容,点击右键,选择样式--将所选内容保存为新快速样式
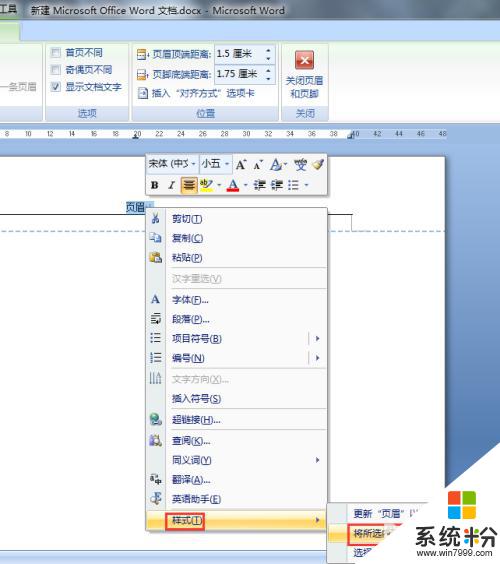
4.然后在弹出的 根据格式设置创建新样式 框上,点击 修改 按钮
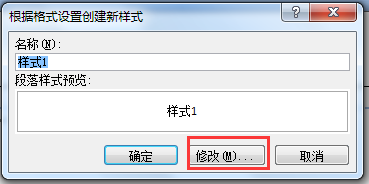
5.进入新的对话框,选中该框左下角格式--边框
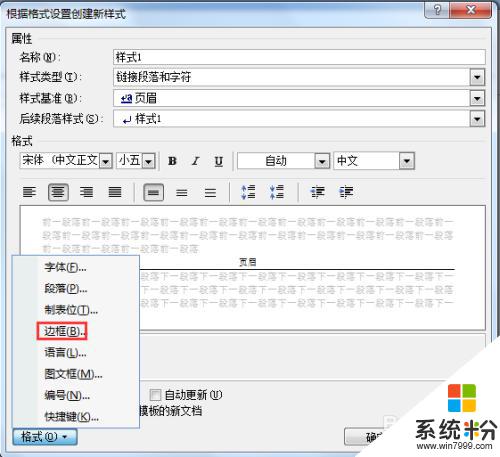
6.在打开的 边框和底纹 界面,边框标签卡下 样式里点击双横线,预览里点击 下的图标按钮
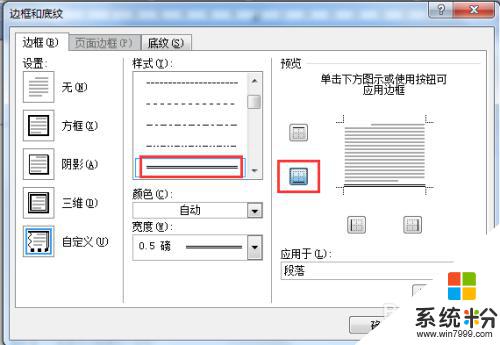
7.按照以上步骤操作后,页眉上的单横线就变为双横线。

以上就是如何将 Word 页眉设置成双横线的方法,有需要的用户可以按照上述步骤进行操作,希望这篇文章对您有所帮助。
我要分享:
相关教程
- ·如何去掉word文档中页眉的横线 去掉word文档页眉横线的方法
- ·去掉word中页眉横线的方法 怎么去掉 word中页眉的横线
- ·Word文档中怎样删除页眉横线 Word文档中删除页眉横线的方法有哪些
- ·word中插入横向页 在页码连续的情况下如何修改页眉 word中插入横向页 在页码连续的情况下怎样修改页眉
- ·如何在word中划横线? 在word中划横线怎么操作
- ·word页脚的横线怎么删除 页脚横线隐藏教程
- ·戴尔笔记本怎么设置启动项 Dell电脑如何在Bios中设置启动项
- ·xls日期格式修改 Excel表格中日期格式修改教程
- ·苹果13电源键怎么设置关机 苹果13电源键关机步骤
- ·word表格内自动换行 Word文档表格单元格自动换行设置方法
