win7自动开关机设置 win7系统如何设置工作日定时开关机
时间:2023-08-20 来源:互联网 浏览量:
win7自动开关机设置,随着电脑的广泛应用和个人办公的趋势,对于win7自动开关机的需求也越来越高,针对这一问题,win7系统提供了工作日定时开关机的设置,方便用户在日常的工作中更加便捷和高效。那么win7系统如何设置工作日定时开关机呢?本文将为您一一详解。
步骤如下:
1.首先肯定是打开电脑进入桌面,如下图所示。找到计算机或者电脑点击进入。
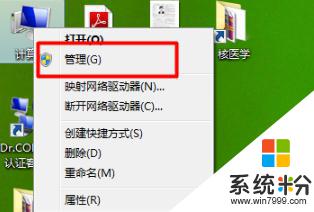
2.进入下图版面后,在左侧选项中选择任务计划程序,然后在界面右侧选择创建基本任务。
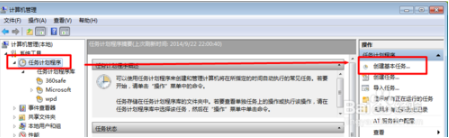
3.然后进入创建基本任务的窗口,如下图所示。先写名称和描述,自动关机就写自动关机,开机就写开机,随你自己。
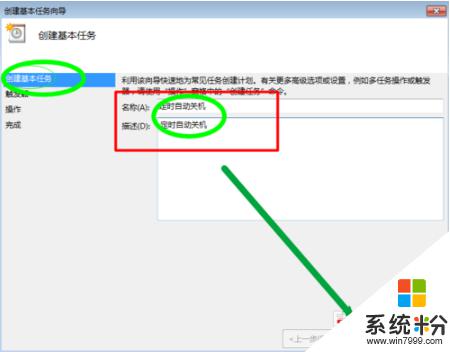
4.然后会出现下图所示的任务器触发窗口,也就是选择时间。看你自己了,我这里选的是每天。
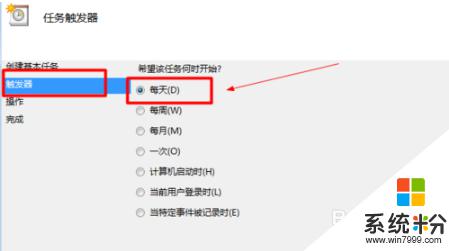
5.然后进入到每日选项,这里要填好日期,时间和时间间隔,如下图所示。填完后点击下一步。
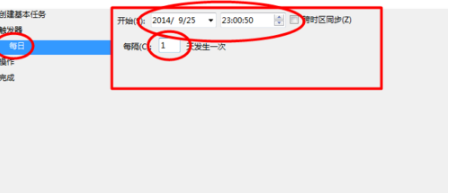
6.然后进入下图所示界面后,点击启动程序,然后点击下一步。
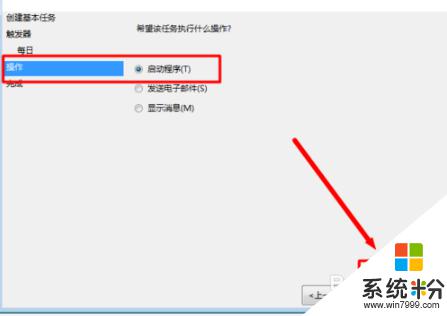
7.如下图所示。在程序或脚本】那里填shutdown。也就是关机,开机就是startup,接着在添加参数那里填-s -f -t 120,也就是任务触发后,它会强制在20s之后自动执行任务,然后在下一步,最后点击完成即可。
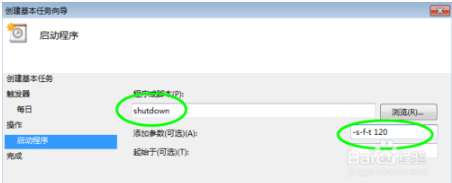
以上是关于Win7自动开关机设置的全部内容,如果您遇到类似问题,可以按照这些方法来解决。
我要分享:
相关教程
- ·w7系统自动定时关机怎么设置|w7系统自动定时关机设置方法
- ·win7自动关机怎么设置,win7设置自动关机教程
- ·win7电脑定时关机怎么设置,win7定时关机的方法
- ·window7系统自动关机 Win7系统自动关机的设置步骤
- ·win7系统怎样设置定时关机,关闭计算机? win7系统设置定时关机,关闭计算机的方法有哪些?
- ·win7定时关机怎么设置,win7定时关机的方法
- ·win7系统电脑开机黑屏 Windows7开机黑屏怎么办
- ·win7系统无线网卡搜索不到无线网络 Win7电脑无线信号消失怎么办
- ·win7原版密钥 win7正版永久激活密钥激活步骤
- ·win7屏幕密码 Win7设置开机锁屏密码的方法
Win7系统教程推荐
- 1 win7原版密钥 win7正版永久激活密钥激活步骤
- 2 win7屏幕密码 Win7设置开机锁屏密码的方法
- 3 win7 文件共享设置 Win7如何局域网共享文件
- 4鼠标左键变右键右键无法使用window7怎么办 鼠标左键变右键解决方法
- 5win7电脑前置耳机没声音怎么设置 win7前面板耳机没声音处理方法
- 6win7如何建立共享文件 Win7如何共享文件到其他设备
- 7win7屏幕录制快捷键 Win7自带的屏幕录制功能怎么使用
- 8w7系统搜索不到蓝牙设备 电脑蓝牙搜索不到其他设备
- 9电脑桌面上没有我的电脑图标怎么办 win7桌面图标不见了怎么恢复
- 10win7怎么调出wifi连接 Win7连接WiFi失败怎么办
最新Win7教程
- 1 win7系统电脑开机黑屏 Windows7开机黑屏怎么办
- 2 win7系统无线网卡搜索不到无线网络 Win7电脑无线信号消失怎么办
- 3 win7原版密钥 win7正版永久激活密钥激活步骤
- 4win7屏幕密码 Win7设置开机锁屏密码的方法
- 5win7怎么硬盘分区 win7系统下如何对硬盘进行分区划分
- 6win7 文件共享设置 Win7如何局域网共享文件
- 7鼠标左键变右键右键无法使用window7怎么办 鼠标左键变右键解决方法
- 8windows7加密绿色 Windows7如何取消加密文件的绿色图标显示
- 9windows7操作特点 Windows 7的特点有哪些
- 10win7桌面东西都没有了 桌面文件丢失了怎么办
