word怎么更改目录格式 word怎样修改目录格式
时间:2023-08-22 来源:互联网 浏览量:
word怎么更改目录格式,Word是广泛使用的办公软件之一,它具有强大的排版功能,在文档编写过程中,我们常常需要插入目录来方便读者查阅。然而Word默认生成的目录格式并不一定符合我们的要求。那么怎样更改目录格式呢?本文将就此进行探讨。
方法如下:
1.首先我们选中word的默认目录,点击上方的引用——》目录——》插入目录,如图。
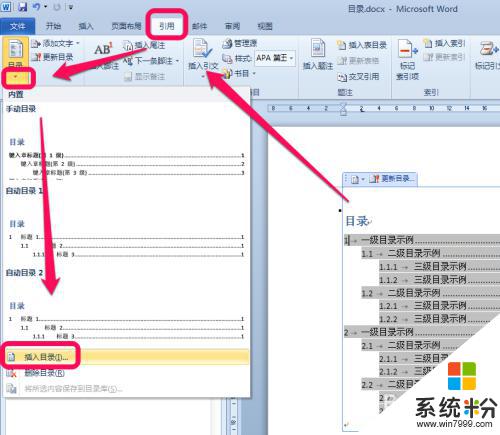
2.插入目录的设置弹出框后,点击右下角的修改,如图。
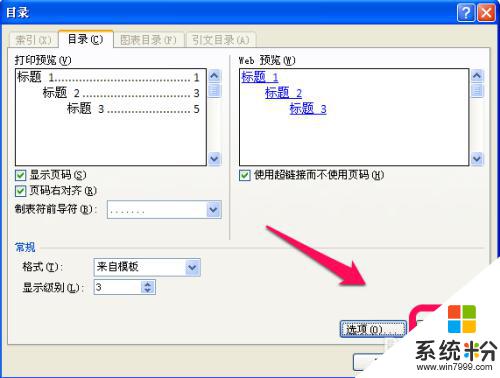
3.然后,我们就看到目录1、2、3,......,选择我们需要修改的目录级别,然后点击修改,如图。
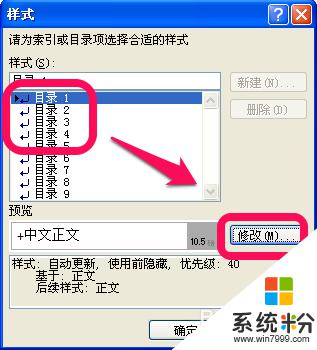
4.进入修改样式页面,可以进行如图所标示的很多字体格式的修改。修改完成后,点击确定即可。
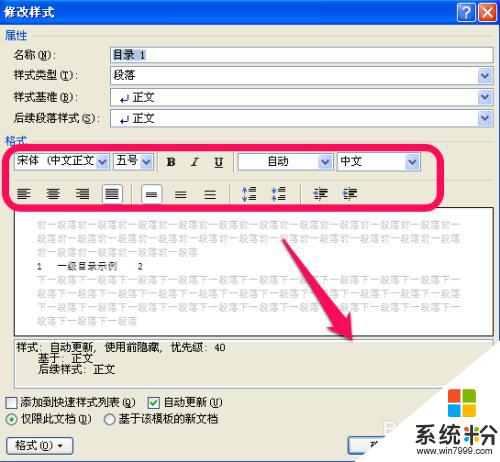
5.更多格式:如果这些还不能满足你的需求,那么可以点击左下角的格式。有更多的字体、段落等格式的设定,如图。
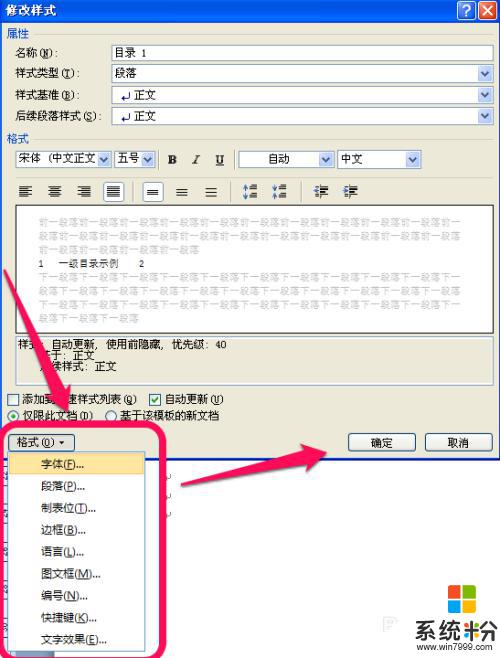
6.我们对每一级别的目录进行设置修改后,点击确定后。会弹出替换的提示框,点击确定,就把默认的word目录格式替换成我们自己设置的了。
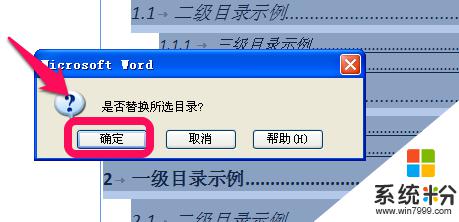
以上就是Word如何更改目录格式的全部内容,如果您遇到了相同的问题,可以参考本文中介绍的步骤来进行修复,希望本文能够对您有所帮助。
我要分享:
电脑软件热门教程
- 1 iphone控制电脑开机的方法有哪些 iphone如何控制电脑开机
- 2 手机怎样上facebook 手机上facebook的方法有哪些
- 3 Excel中If函数的使用方法
- 4电脑怎么卸载2345 2345浏览器彻底卸载方法
- 5怎么设置电脑图标随意摆放 设置电脑图标随意摆放的方法
- 6Windows Phone 8.1 投影我的屏幕如何使用 Windows Phone 8.1 投影我的屏幕使用的方法有哪些
- 7iPhone播放视频怎么去广告 iPhone播放视频去广告的方法
- 8如何让电脑桌面显示日历 让电脑桌面显示日历的方法
- 9硬盘要怎么正确进行分区 硬盘要正确进行分区的方法
- 10评论:Win10(WP10)应成为微软核心
