word怎么删除错误提示 如何在Word中取消语法校对提示
时间:2023-08-26 来源:互联网 浏览量:
word怎么删除错误提示,在日常使用Word进行文档编辑的过程中,我们经常会遇到一些不必要的干扰,比如繁琐的语法校对提示,当我们专注于文章内容的创作时,这些错误提示往往会让我们分心,甚至影响到写作的流畅性和效率。如何删除这些烦人的错误提示,让我们能够更好地投入到写作中呢?本文将为大家介绍一些简单易行的操作,帮助大家快速取消Word中的语法校对提示,并提高写作效果。无论是对于职场写手还是学生党,这些技巧都能为大家提供便利,让我们拥有一个更高效、愉快的写作体验。
具体方法:
1.找到word图标,点击打开。
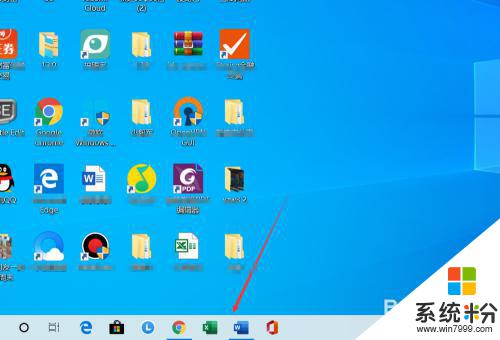
2.打开其中一篇文章,可以看到有很多错误提示。
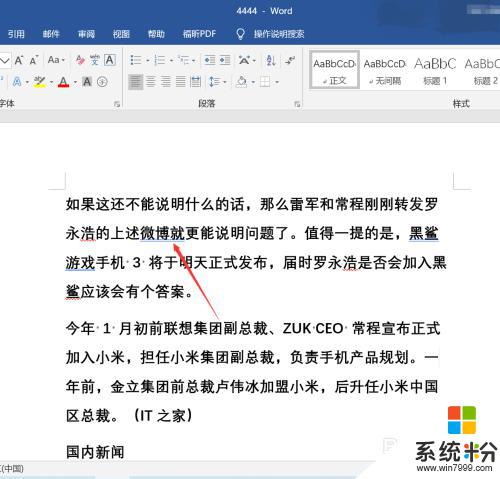
3.点击左上角的【文件】。
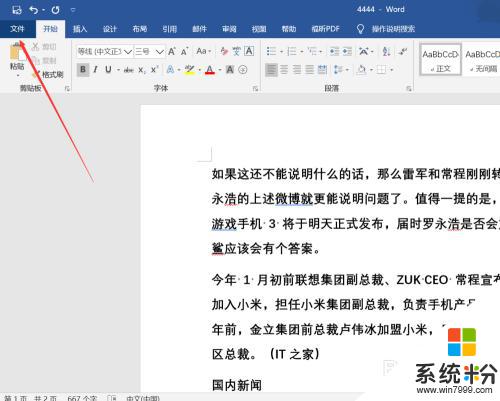
4.点击【选项】。
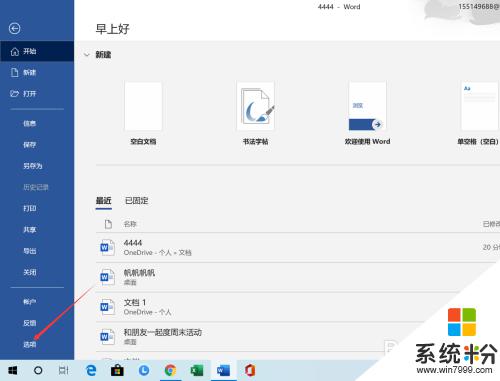
5.在word选项中,点击【校对】。
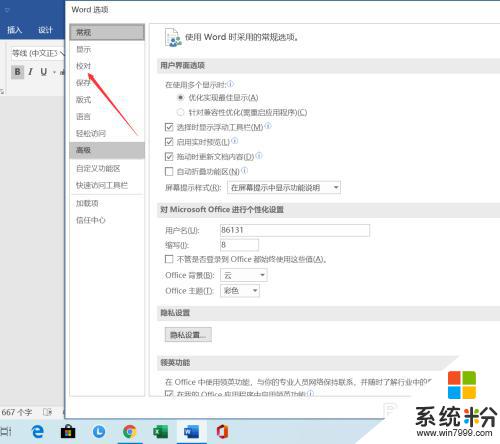
6.在word中更正拼写和语法时,将下面的几项前方小方框内的对勾去掉。
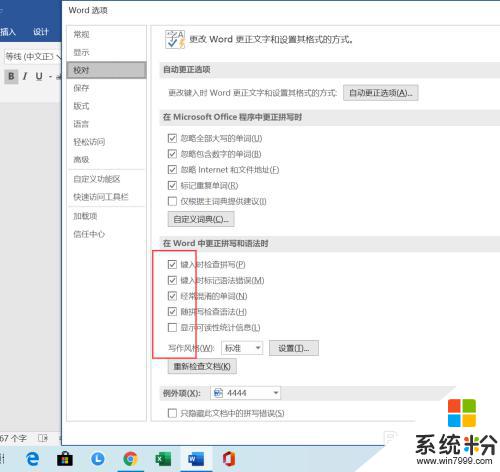
7.将对勾去掉后,再点击例外项右侧的箭头,将其更改为【所有新文档】。
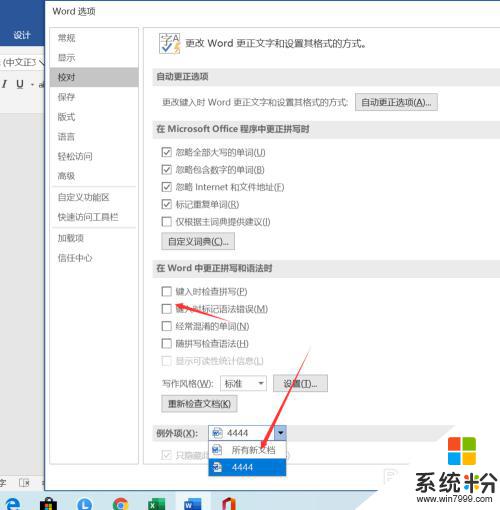
8.点击【确定】按钮。
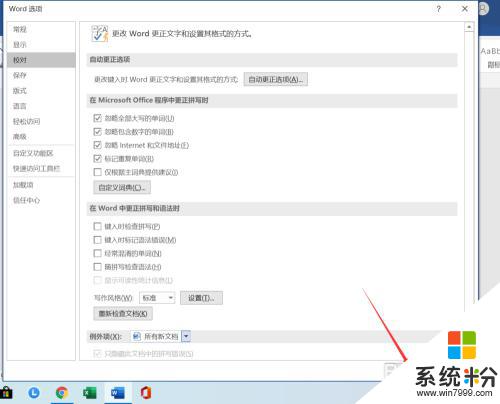
9.Word就不会进行拼写检查了。
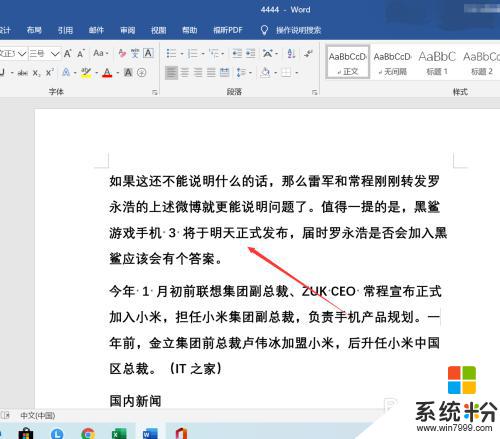
以上就是如何删除Word中的错误提示信息,如果您遇到相同的情况,请参考本文提供的方法进行处理,希望本文对您有所帮助。
我要分享:
相关教程
- ·Word提示宏错误问题怎样解决 Word提示宏错误问题解决的方法
- ·word中如何取消分栏 word中取消分栏怎么操作
- ·怎么在word中删除分页符?word中的分页符如何删除?
- ·怎样取消word文档中的横线 解决word中删除横线失败的方法
- ·Linux取消cp命令覆盖文件提示怎么解决 如何让Linux取消cp命令覆盖文件提示
- ·打开网页提示网页上有错误 显示网页上有错误怎么解决 打开网页提示网页上有错误 显示网页上有错误怎么处理
- ·戴尔笔记本怎么设置启动项 Dell电脑如何在Bios中设置启动项
- ·xls日期格式修改 Excel表格中日期格式修改教程
- ·苹果13电源键怎么设置关机 苹果13电源键关机步骤
- ·word表格内自动换行 Word文档表格单元格自动换行设置方法
电脑软件热门教程
- 1 笔记本win7系统打开组策略却提示MMC无法创建管理单元怎么办
- 2 中央新风系统空气流速如何计算 中央新风系统空气流速计算的方法
- 3 在哪里可以下载到盗版的gta5
- 4手机如何分享热点建立无线信号 手机分享热点建立无线信号的方法
- 5diskgenius如何隐藏分区与显示被隐藏的分区 diskgenius隐藏分区与显示被隐藏的分区的方法
- 6请问iphone手机软件闪退怎么办啊 求解iphone手机软件闪退
- 7苹果电脑打不开软件怎么解决 苹果电脑打不开软件的解决方法
- 8怎么使用海马玩模拟器在电脑上使用安卓软件 使用海马玩模拟器在电脑上使用安卓软件的方法
- 9Linux设置swap交换分区的方法 Linux怎么设置swap交换分区
- 10电脑怎么设锁屏照片 电脑锁屏图片设置方法
