word文档不显示批注 Word文档如何隐藏批注
时间:2023-08-27 来源:互联网 浏览量:393
word文档不显示批注,在使用Word文档时,我们经常需要与他人进行协作和审阅,而在协作和审阅过程中,批注功能无疑是一项非常有用的工具。然而有时候我们可能并不希望批注显示在文档中,特别是在最终版本中。那么该如何隐藏Word文档中的批注呢?隐藏批注功能可以帮助我们在不删除批注的情况下,让文档看起来更加整洁和专业。通过简单的操作,我们可以轻松地隐藏批注,使得文档更加符合我们的需求和要求。接下来本文将介绍如何在Word文档中隐藏批注,让我们一起来了解吧。
具体方法:
1.首先,点击打开Office软件的【Word】。打开Word文档
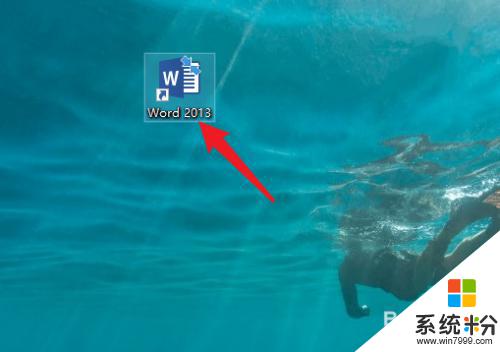
2.然后,点击【审阅】
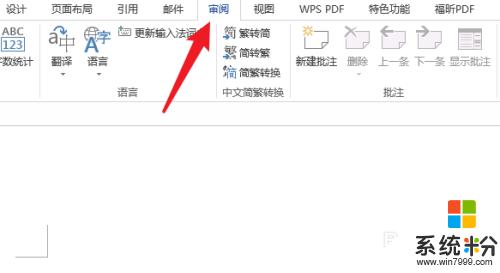
3.接着,点击【修订】
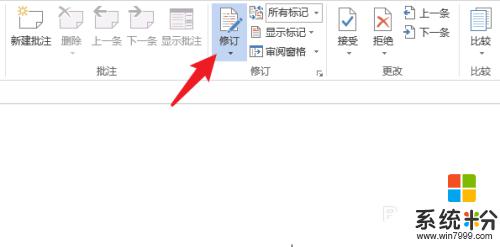
4.下一步,选择旁边的【无标记】以及取消【批注】
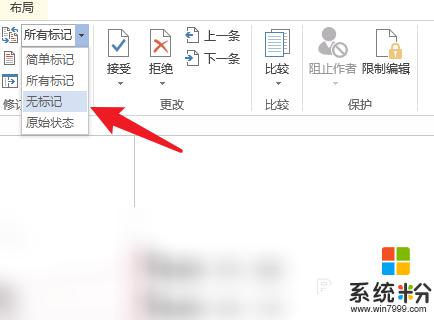
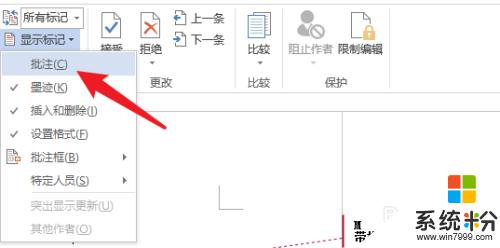
5.最后,文档可以隐藏所有【批注】了
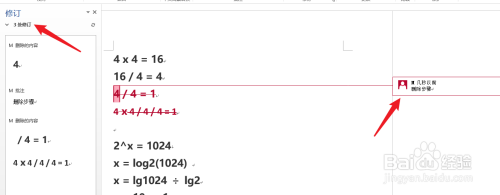
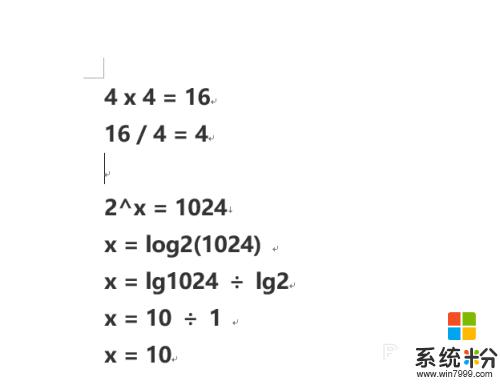
以上就是 Word 文档无法显示批注的全部内容,如果你遇到了这种情况,可以根据此操作进行解决,非常简单快速,一步到位。
我要分享:
相关教程
- ·word转pdf显示批注 如何将word文档带批注转化为pdf并显示批注
- ·如何显示Word文档隐藏文字 显示Word文档隐藏文字的方法
- ·word文档中怎样显示/隐藏段落标记 word文档中显示/隐藏段落标记的方法
- ·如何把word文档批量转换成其它格式 把word文档批量转换成其它格式的方法
- ·如何在word文档隐藏文字,保护隐私呢? 在word文档隐藏文字,保护隐私的方法?
- ·word批注如何删除 word批注删除步骤
- ·戴尔笔记本怎么设置启动项 Dell电脑如何在Bios中设置启动项
- ·xls日期格式修改 Excel表格中日期格式修改教程
- ·苹果13电源键怎么设置关机 苹果13电源键关机步骤
- ·word表格内自动换行 Word文档表格单元格自动换行设置方法
电脑软件热门教程
- 1 打开U盘时提示U盘需要格式化要怎么解决呢? 打开U盘时提示U盘需要格式化要如何处理呢?
- 2 一体机设置前缀通过电脑发送传真的详细教程 一体机设置前缀通过电脑发送传真的图文教程
- 3 为什么iphone5s无法加入网络 如何解决iphone无法加入网络问题
- 4Word怎么隐藏回车键符号? Word隐藏回车键符号的方法
- 5换了网络路由器如何设置 换了网络路由器设置的方法有哪些
- 6怎么识别iPhone手机原装充电器及配件的真伪 识别iPhone手机原装充电器及配件的真伪的步骤
- 7python-ssh模块怎么安装?python-ssh模块安装教程。
- 8u盘文件被杀毒软件误删如何恢复 u盘文件被杀毒软件误删恢复的方法有哪些
- 9windows7中怎么关调操作中心消息提示?? windows7中关调操作中心消息提示的方法
- 10电脑安全模式进不去怎么办如何解决电脑安全模式进不去
