outlook邮箱怎么设置密码 outlook登录密码设置教程
时间:2023-08-28 来源:互联网 浏览量:
outlook邮箱怎么设置密码,Outlook邮箱是一款功能强大的电子邮件服务,为了保护用户的账户安全,设置一个强密码是非常重要的,那么如何设置Outlook邮箱的登录密码呢?在这篇文章中我们将为您提供一份详细的Outlook登录密码设置教程。无论您是新手还是经验丰富的用户,本教程都能帮助您轻松完成密码设置,确保您的Outlook邮箱安全可靠。无论是个人使用还是商务通讯,保护账户的安全性都是至关重要的。让我们一起来了解如何设置Outlook邮箱的密码吧!
具体步骤:
1.打开进入outlook,点击菜单中的“文件”
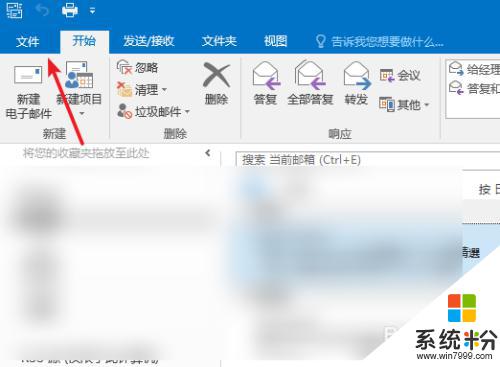
2.进入页面点击“账号设置”
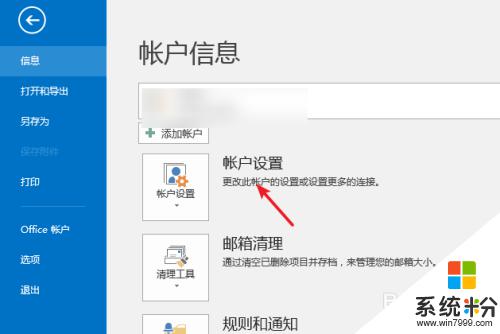
3.打开账号设置窗口,点击选项卡中的“数据文件”
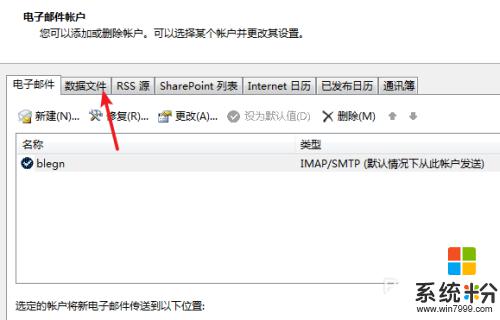
4.数据文件显示出所有创建的数据文件,双击当前账号的中对应的记录。
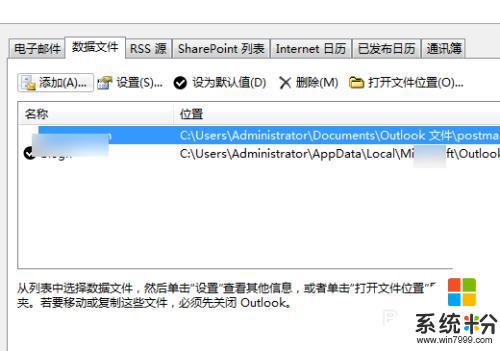
5.弹出数据文件的窗口,点击“更改密码”按钮。
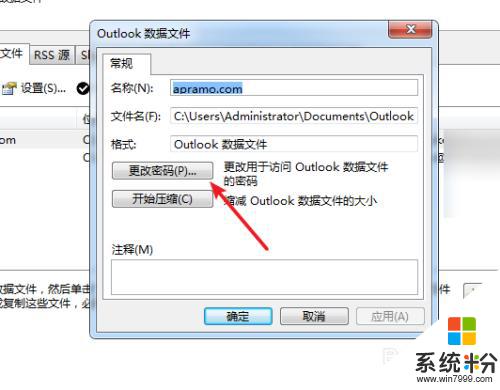
6.输入旧密码的同时,输入两次新的密码
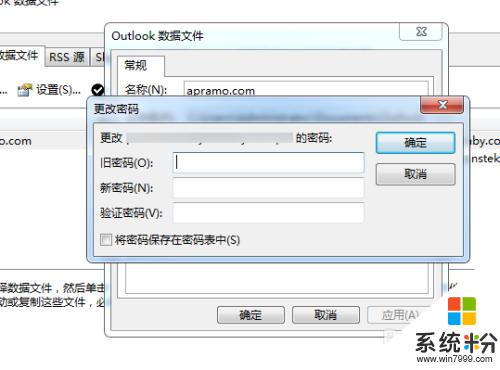
7.重新打开outlook时就会提示需要输入密码。
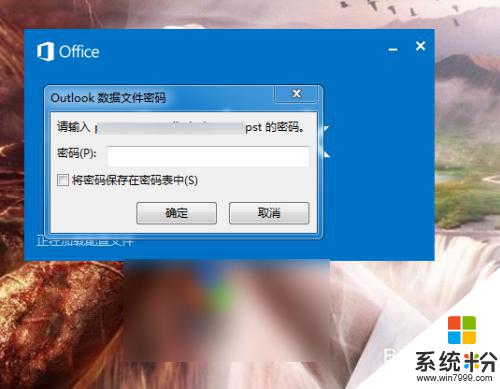
以上是如何设置Outlook邮箱密码的全部内容,碰到同样情况的朋友们可以参照小编的方法来处理,希望能够对大家有所帮助。
我要分享:
相关教程
- ·outlook怎么修改邮箱密码 如何在OUTLOOK邮箱中修改密码
- ·outlook垃圾邮件怎么设置成信任邮件 outlook邮件进入垃圾箱的解决办法
- ·outlook怎么定时发邮件 Outlook如何设置定时发送邮件
- ·为自己电脑设置登录密码的方法。 怎样才能为自己电脑设置登录密码。
- ·Windows忘登录密码如何重置密码-2 Windows忘登录密码重置密码-2的方法
- ·Windows忘登录密码如何重置密码-1 Windows忘登录密码重置密码-1的方法
- ·戴尔笔记本怎么设置启动项 Dell电脑如何在Bios中设置启动项
- ·xls日期格式修改 Excel表格中日期格式修改教程
- ·苹果13电源键怎么设置关机 苹果13电源键关机步骤
- ·word表格内自动换行 Word文档表格单元格自动换行设置方法
电脑软件热门教程
- 1 如何解决电脑无法启动的常见故障
- 2 请问苹果6怎么用蓝牙传文件 请指导iPhone6 Airdrop怎么用
- 3 怎样更改电脑管理员权限 更改电脑管理员权限的方法有哪些
- 4如何將旧硬盘的内容克隆到新硬盘 將旧硬盘的内容克隆到新硬盘的方法
- 5虚拟机怎么装系统,虚拟机装系统的方法
- 6电脑有耳机/音箱有电流声的解决方法 怎么解决电脑有耳机/音箱有电流声
- 7如何判断电脑是win几 电脑系统怎么确认是Windows几
- 8笔记本怎么安装两个硬盘|电脑能安装两个硬盘吗
- 9360浏览器最近总是推送今日特卖的解决措施 360浏览器最近总是推送今日特卖的解决方法
- 10怎样一键关闭所有运行程序 一键关闭所有运行程序的方法
