预览栏怎么关闭 如何关闭Win10任务栏预览视图
时间:2023-08-29 来源:互联网 浏览量:237
预览栏怎么关闭,Win10任务栏的预览视图是一个非常实用的功能,可以轻松地快速浏览我们正在运行的应用程序,然而有时它会成为我们工作中的一个干扰因素,带来繁琐。那么如何关闭Win10任务栏预览视图呢?下面我们来详细了解一下。
操作方法:
1.先来看一下Windows10系统,当我们把鼠标移到任务栏上的图标时,就会弹出一个预览窗口
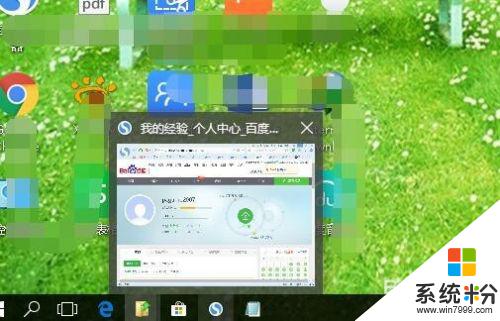
2.这时我们右键点击桌面左下角的开始按钮,在弹出的菜单中点击“运行”菜单项。
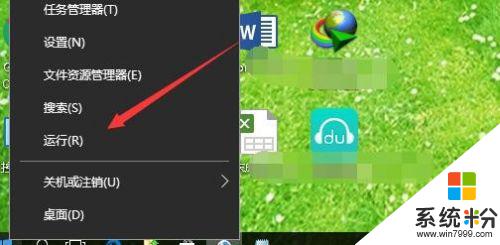
3.接着在打开的运行窗口中输入命令regedit,然后点击确定按钮。
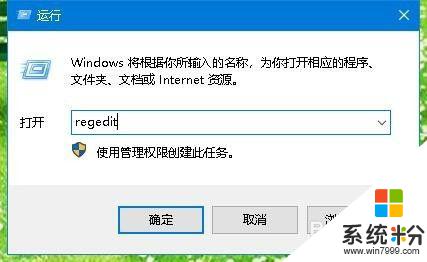
4.这时就会打开注册表编辑器窗口,在窗口中定位到HKEY_CURRENT_USER\Software\Microsoft\Windows\CurrentVersion\Explorer\Advanced注册表项。
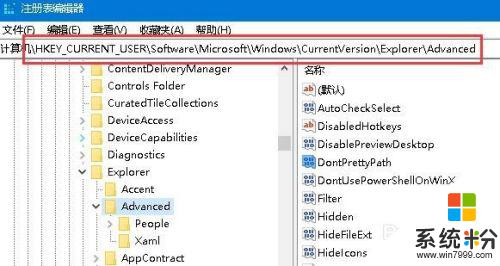
5.在右侧的空白位置点击右键,在弹出菜单中依次点击“新建/Dword(32位)值”菜单项。
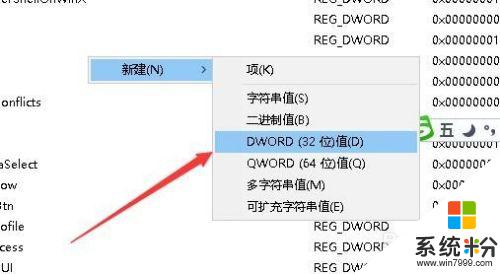
6.把刚刚新建的Dword值重命名为ExtendedUIHoverTime,然后右键点击该键值。在弹出菜单中选择修改菜单项。
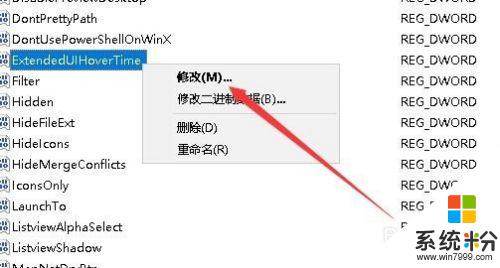
7.这时就会打开编辑该注册表键值的窗口,把数值数据修改为9000,最后点击确定按钮就可以了。
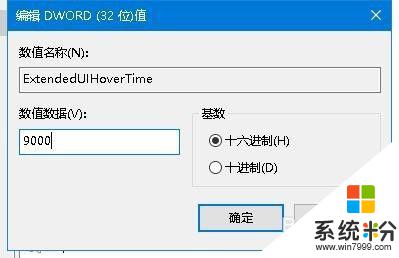
8.接着我们再定位到注册表的HKEY_CURRENT_USER\SOFTWARE\Microsoft\Windows\CurrentVersion\Explorer\Taskband注册表项。
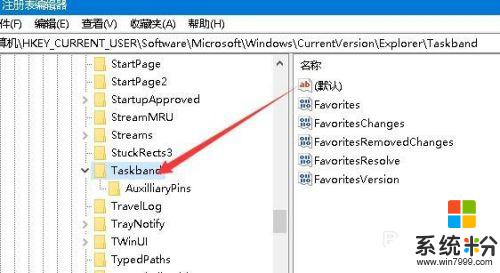
9.用同样的方法,我们新建一个NumThumbnails的注册表键值,右键点击该键值,在弹出菜单中选择修改菜单项。
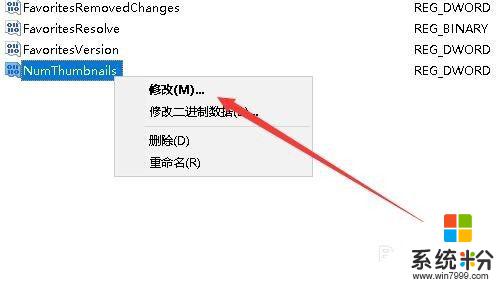
10.在打开的编辑注册表键值窗口中,把数值数据修改为0,最后点击确定按钮即可。重新启动计算机后,Windows10任务栏窗口预览功能就被关闭了。
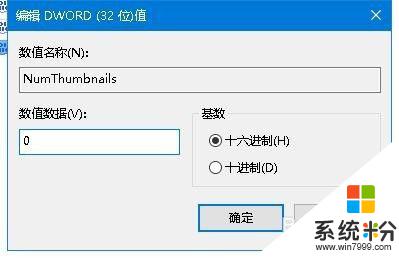
以上是如何关闭预览栏的全部内容,有需要的用户可以按照以上步骤进行操作,希望这对大家有所帮助。
相关教程
- ·如何关闭win10新版任务栏应用窗口 如何关闭Win10任务栏预览窗口视图
- ·Win10系统关闭任务栏任务预览窗口的方法
- ·win10任务视图怎么关闭|win10任务视图关闭方法
- ·Win10预览图片怎么关掉?Win10关闭图片预览的设置方法!
- ·win10最新预览版10061任务栏是黑色的如何换颜色? win10最新预览版10061任务栏是黑色的换颜色的方法有哪些?
- ·我的电脑如何关闭预览 win10如何取消此电脑预览窗格
- ·桌面文件放在d盘 Win10系统电脑怎么将所有桌面文件都保存到D盘
- ·管理员账户怎么登陆 Win10系统如何登录管理员账户
- ·电脑盖上后黑屏不能唤醒怎么办 win10黑屏睡眠后无法唤醒怎么办
- ·电脑上如何查看显卡配置 win10怎么查看电脑显卡配置
win10系统教程推荐
- 1 电脑快捷搜索键是哪个 win10搜索功能的快捷键是什么
- 2 win10系统老是卡死 win10电脑突然卡死怎么办
- 3 w10怎么进入bios界面快捷键 开机按什么键可以进入win10的bios
- 4电脑桌面图标变大怎么恢复正常 WIN10桌面图标突然变大了怎么办
- 5电脑简繁体转换快捷键 Win10自带输入法简繁体切换快捷键修改方法
- 6电脑怎么修复dns Win10 DNS设置异常怎么修复
- 7windows10激活wifi Win10如何连接wifi上网
- 8windows10儿童模式 Win10电脑的儿童模式设置步骤
- 9电脑定时开关机在哪里取消 win10怎么取消定时关机
- 10可以放在电脑桌面的备忘录 win10如何在桌面上放置备忘录
win10系统热门教程
- 1 Win10系统右键菜单中的"使用windows Defender扫描"怎么删除?
- 2 windows10系统开机故障怎么修复|win10系统无法开机怎么办
- 3 Win10文件夹图标怎么改?Win10如何更改文件夹图标?
- 4win10创意者版本图标错乱的解决方法【图文】
- 5win10系统如何开关蓝牙 win10蓝牙设置的方法有哪些
- 6win10安装软件提示无效驱动器怎么解决
- 7win10讲述人老是开启该怎么办?win10怎么关闭讲述人?
- 8Win10怎样一键返回以前的Windows版本 Win10一键返回以前的Windows版本的方法
- 9win10 0x80072efd win10应用商店报错0x80072EFD
- 10win10更新卡在69%该怎么办?Win10更新卡的解决方法!
最新win10教程
- 1 桌面文件放在d盘 Win10系统电脑怎么将所有桌面文件都保存到D盘
- 2 管理员账户怎么登陆 Win10系统如何登录管理员账户
- 3 电脑盖上后黑屏不能唤醒怎么办 win10黑屏睡眠后无法唤醒怎么办
- 4电脑上如何查看显卡配置 win10怎么查看电脑显卡配置
- 5电脑的网络在哪里打开 Win10网络发现设置在哪里
- 6怎么卸载电脑上的五笔输入法 Win10怎么关闭五笔输入法
- 7苹果笔记本做了win10系统,怎样恢复原系统 苹果电脑装了windows系统怎么办
- 8电脑快捷搜索键是哪个 win10搜索功能的快捷键是什么
- 9win10 锁屏 壁纸 win10锁屏壁纸设置技巧
- 10win10系统老是卡死 win10电脑突然卡死怎么办
