用软碟通做u盘启动盘 软碟通如何制作完整版U盘启动盘
时间:2023-08-30 来源:互联网 浏览量:
用软碟通做u盘启动盘,现如今随着计算机技术的不断发展,我们对于电脑系统的需求也变得越来越高,在某些情况下,我们可能需要使用U盘来作为启动盘,以便修复或安装操作系统。而在这个过程中,软碟通就扮演了重要的角色。软碟通是一款功能强大的工具,它能够帮助我们制作完整版U盘启动盘。那么接下来我们就来详细了解一下软碟通如何制作完整版U盘启动盘。
具体步骤:
1.在电脑桌面双击UltralSO(软碟通)图标,如图所示
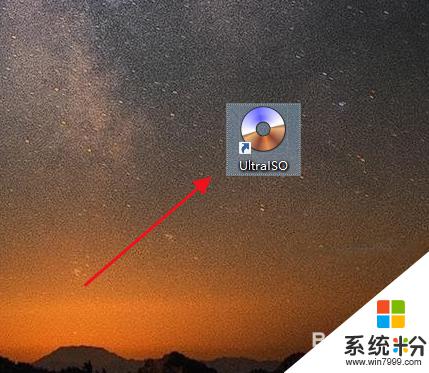
2.这时,会弹出欢迎的对话框,点击继续试用就行,如图所示
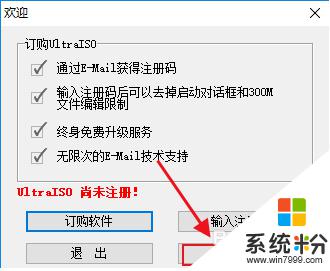
3.来到软碟通界面后,找到你磁盘中的.iso文件,然后,双击进行加载,如图所示
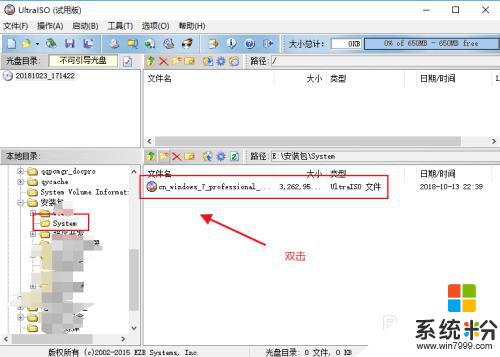
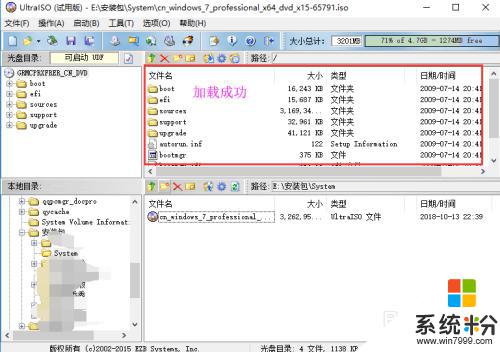
4.然后,点击菜单栏启动下列表中“写入磁盘映像”,如图所示
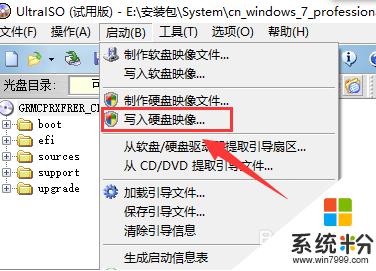
5.这时,会弹出一个“写入磁盘映像”对话框,你需要插上U盘,如图所示
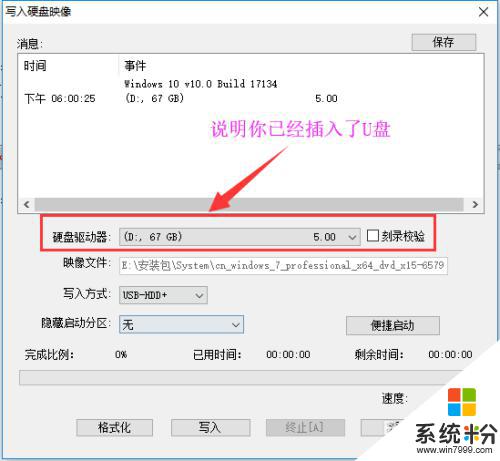
6.然后,你需要进行对U盘的格式化,点击“格式化”,如图所示
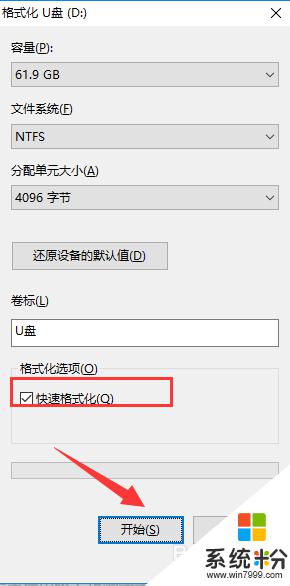
7.这时,会告诉你U盘中的数据会被全部清除。注意进行备份,然后点击确定,如图所示
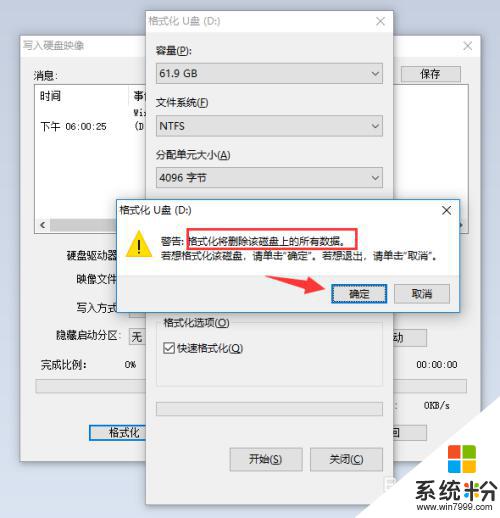
8.这时,你就会看到提示你格式完毕,点击确定,如图所示
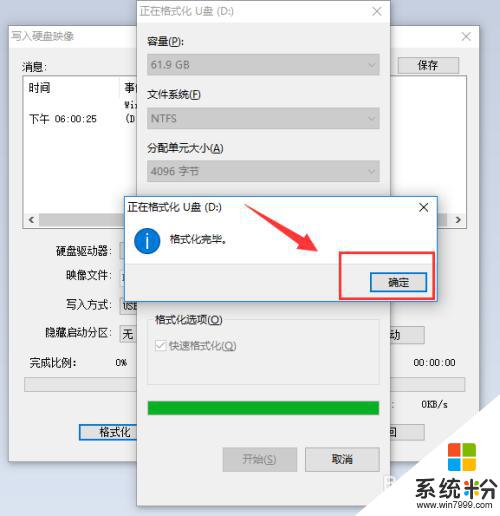
9.然后,我们开始制作启动盘了,点击写入,开始制作,如图所示
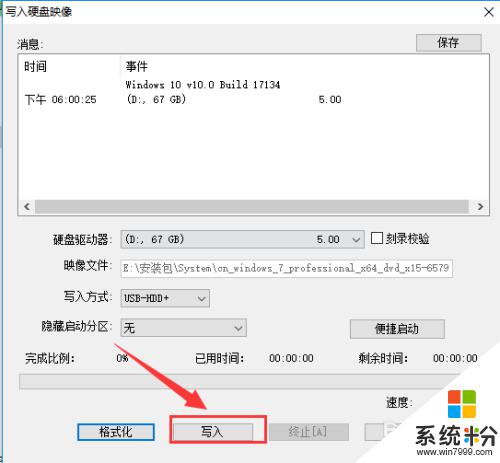
10.这时,你就会看到写入进度,等待写入完毕就是了,如图所示
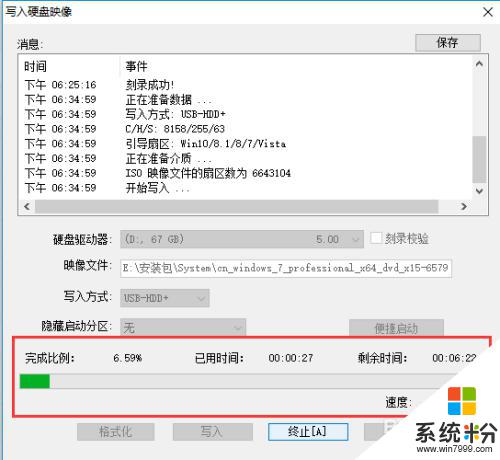
这就是使用软碟通制作U盘启动盘的全部内容,如果您还不了解,可以按照我的方法来操作,希望能够帮助到大家。
我要分享:
相关教程
- ·怎样制作u盘启动系统工具 软碟通UltraISO 如何制作u盘启动系统工具 软碟通UltraISO
- ·老毛桃U盘启动盘制作要如何来制作u盘启动盘 如何通过老毛桃U盘启动盘制作来制作u盘启动盘
- ·启动U盘制作软件--U速启的安装以及怎样制作U盘 启动U盘制作软件--U速启的安装以及制作U盘的方法
- ·u盘制作dos启动盘的方法 通过什么方法可以用u盘制作dos启动盘
- ·如何做u盘启动盘win10 Win10怎样用U盘制作启动盘
- ·如何用ISO文件制作u盘启动盘 用ISO文件制作u盘启动盘的方法有哪些
- ·戴尔笔记本怎么设置启动项 Dell电脑如何在Bios中设置启动项
- ·xls日期格式修改 Excel表格中日期格式修改教程
- ·苹果13电源键怎么设置关机 苹果13电源键关机步骤
- ·word表格内自动换行 Word文档表格单元格自动换行设置方法
电脑软件热门教程
- 1 台式机连接音响怎么没声音 台式电脑连接音响没有声音怎么办
- 2 ppt如何转换成word文档。 ppt转换成word文档的方法。
- 3 mac版本word 2011 文档如何加密以及取消加密。 mac版本word 2011 文档怎么加密以及取消加密。
- 4把台式机和笔记本电脑连接的方法 如何把台式机和笔记本电脑连接
- 5网速太慢该如何解决 网速太慢的解决办法有哪些
- 6电脑关机后为什么光电鼠标还亮着
- 7iPhone不用itunes怎么下东西 iPhone不用itunes下东西的方法
- 8怎么查看和添加windows下的端口号 查看和添加windows下的端口号的方法
- 9将pdf文件转换成word文档的方法。pdf文件如何转换成word文档?
- 10Win 7点开文件夹却是搜索怎么解决? Win 7点开文件夹却是搜索如何处理?
