电脑蓝牙连接音响找不到驱动 蓝牙音箱无法连接电脑
时间:2023-09-03 来源:互联网 浏览量:
在如今科技高速发展的时代,电子产品已经成为我们日常生活中不可或缺的一部分,而在众多电子产品中,电脑和音响是我们工作和娱乐中最常使用的两种设备。然而有时候我们会遇到一些烦恼,例如电脑蓝牙连接音响找不到驱动或蓝牙音箱无法连接电脑的问题。这些问题不仅影响了我们的使用体验,也让我们不知所措。为了解决这些问题,我们需要了解一些基础知识,并采取正确的解决方法。接下来我们将探讨一些可能的原因和解决方案,帮助大家更好地解决这些困扰。
操作方法:
1.右键“开始”,点击“计算机管理”
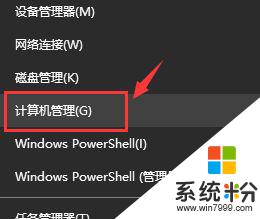
2.打开“设备管理器”,点击“蓝牙”。会出现三个部分,就是驱动程序
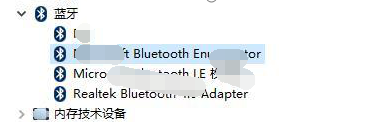
3.点击“更新驱动”
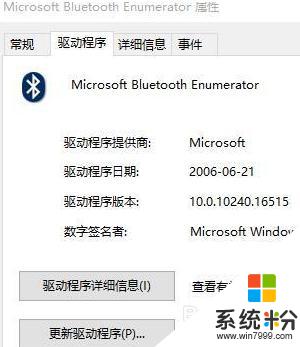
4.更新了3个后,再去搜索设备,可发现设备已安装好。
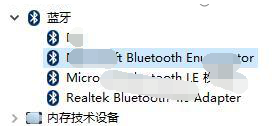
5.鼠标右击电脑左下角“开始”,点击“设备管理器”
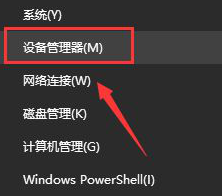
6.找到蓝牙设备图标,点开,点击下图框出来的蓝牙驱动;鼠标右键选择“更新驱动程序”,如果是你电脑的蓝牙驱动问题。系统会自动帮你更新到最新的驱动
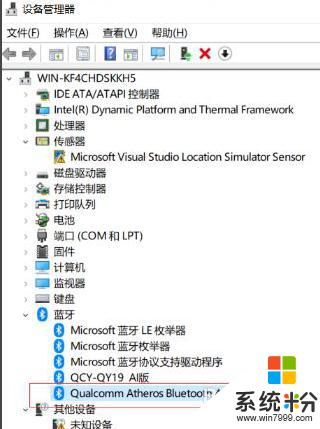
7.驱动更新完之后,快捷键【Win】+【i】打开“设置”。找到“设备”点开
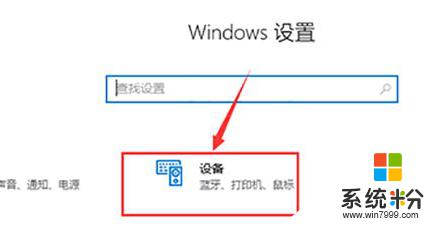
8.找到“蓝牙设置”,重新对蓝牙音箱进行搜索。即可搜出你的设备来了
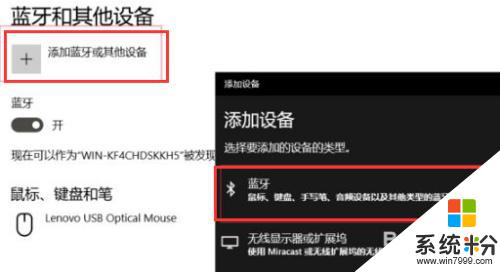
以上是电脑蓝牙连接音响时找不到驱动的解决方法,如果您遇到相同的问题,请参考本文中介绍的步骤进行修复,希望本文对您有所帮助。
我要分享:
电脑软件热门教程
- 1 ps4添加手柄教程 PS4添加第二个手柄的教程视频
- 2 电脑中毒了怎样杀毒? 电脑中毒了杀毒的方法
- 3 安卓可以连接苹果蓝牙耳机吗 苹果AirPods在安卓手机上的连接方法
- 4小米4s打电话时黑屏怎么解决 小米手机4s打电话时黑屏问题的解决方法有哪些
- 5ape如何转换成flac格式;ape和flac哪个比较好
- 6手机里的照片删了(U盘硬盘数据)如何恢复? 手机里的照片删了(U盘硬盘数据)恢复的方法?
- 7u盘启动盘该如何来制作 u盘如何制作成为启动盘
- 8支付宝怎么指纹登录 设置支付宝指纹登录方法
- 9电脑蓝屏,开关机或中途的时候蓝屏怎么解决 解决电脑蓝屏,开关机或中途的时候蓝屏的方法
- 10电脑声音太小怎么办?
