windows计划任务关闭程序 关闭Windows计划任务的步骤
时间:2023-09-03 来源:互联网 浏览量:200
windows计划任务关闭程序,在日常使用Windows系统的过程中,我们经常会遇到一些需要定时执行的任务,为了方便管理和调度这些任务,Windows系统提供了计划任务功能。有时候我们可能会遇到一些情况,需要关闭某个计划任务。如何正确地关闭Windows计划任务呢?下面将介绍一些简单的步骤,帮助大家顺利完成这一操作。无论是为了避免计划任务的误执行,还是为了解决计划任务冲突的问题,这些步骤都能帮助我们轻松地关闭Windows计划任务。
具体步骤:
1.按住电脑键盘的"Win+R"键,打开"运行"对话框。

2.在"运行"对话框,输入"control"指令。
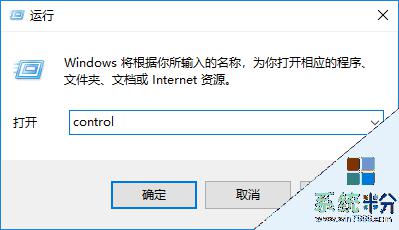
3.打开"控制面板"窗口。
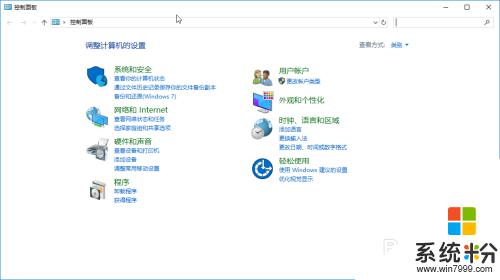
4.点击左侧的箭头,再选择"控制面板"菜单。
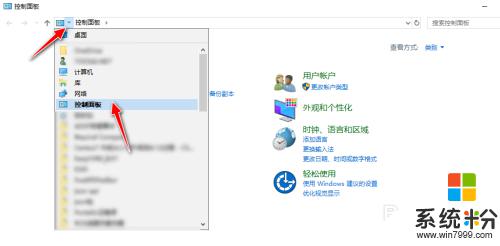
5.再选择"所有控制面板项"选项。
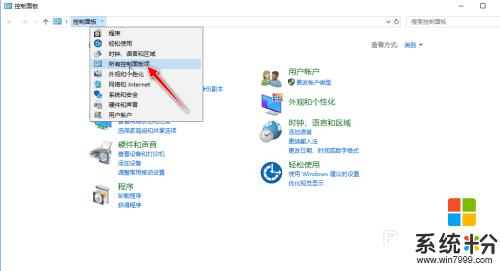
6.选择"管理工具"菜单。
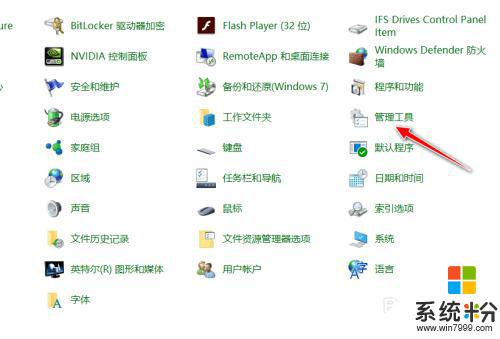
7.选择"任务计划程序"菜单。
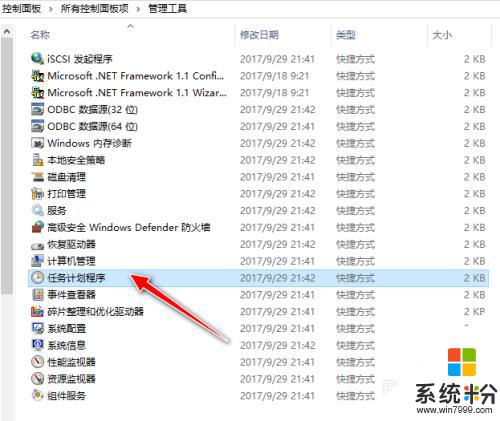
8.选择"任务计划库"选项。
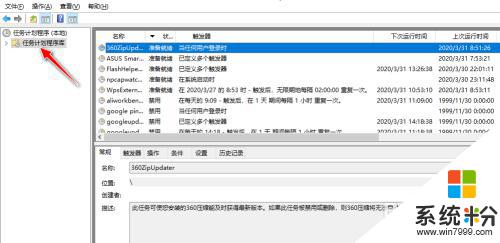
9.在右侧选中相应的计划任务项,点击"禁用"按钮即可。
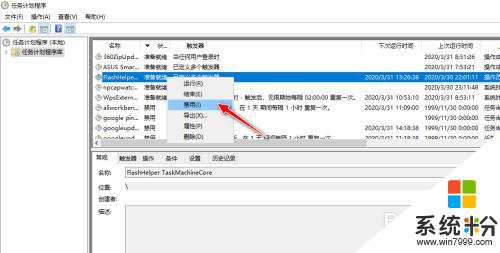
以上就是关闭Windows计划任务程序的全部内容,如果遇到这种情况,你可以按照小编的操作进行解决,非常简单快速,一步到位。
我要分享:
相关教程
- ·使用任务计划设置电脑定时关机的方法
- ·三步掌握win7 64位旗舰版系统任务计划功能
- ·计算机关闭时怎么自动结束任务?如何自动结束计算机任务?
- ·在Windows 8下怎样关闭SSD硬盘索引服务 在Windows 8下关闭SSD硬盘索引服务的方法
- ·怎么关闭计算机休眠, 怎么远程关闭计算机
- ·windows程序设计如何编写Hello world 程序 windows程序设计编写Hello world 程序的方法
- ·戴尔笔记本怎么设置启动项 Dell电脑如何在Bios中设置启动项
- ·xls日期格式修改 Excel表格中日期格式修改教程
- ·苹果13电源键怎么设置关机 苹果13电源键关机步骤
- ·word表格内自动换行 Word文档表格单元格自动换行设置方法
电脑软件热门教程
- 1 便签里的隐藏笔记在哪 怎样找回红米手机便签私密内容
- 2 删除网页自动保存的账号和密码的方法 能删除网页自动保存的账号和密码的方法
- 3 电脑鼠标老是乱移动如何处理。 处理电脑鼠标老是乱移动问题的方法。
- 4wifi共享精灵没有检测到无线网卡怎么解决? wifi共享精灵没有检测到无线网卡如何处理
- 5Windows7怎么使用电子邮件申请Microsoft账号。 Windows7使用电子邮件申请Microsoft账号的方法。
- 6笔记本电脑启动变慢的原因 为什么笔记本电脑启动变慢
- 7怎么利用EXCEL制作成绩条、工资条等打印条。 利用EXCEL制作成绩条、工资条等打印条的方法。
- 8乐视手机与电脑怎样传输文件 如何用乐视手机与电脑传输文件
- 92015年 最新免费挂机赚钱骗术揭秘
- 10无法识别的usb设备鼠标如何解决 usb设备鼠标3无法识别的解决办法
