电脑删除所有数据只保留系统 win10怎么清空电脑并保留系统
时间:2023-09-04 来源:互联网 浏览量:
电脑删除所有数据只保留系统,在日常使用电脑的过程中,我们可能会遇到需要清空电脑但又希望保留操作系统的情况,比如我们可能需要将电脑出售或者将其交给他人使用,而希望删除所有个人数据以保护隐私,同时又不希望丢失操作系统。如何实现这一目标呢?在Windows 10系统中,我们可以采取一些简单的步骤来清空电脑并保留操作系统,让我们一起来了解一下吧。
操作方法:
1.按下快捷键“win+i”打开windows设置窗口,点击“更新和安全”。
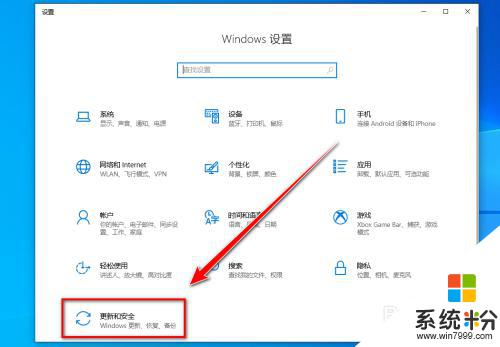
2.点击左侧的“恢复”。
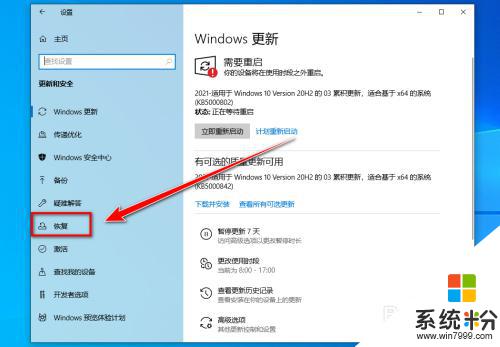
3.在“恢复”页面,点击“立即重新启动”。
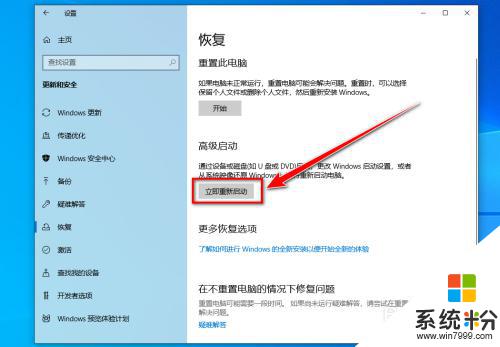
4.点击“疑难解答”。
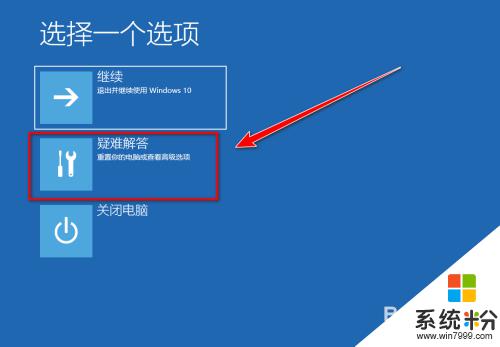
5.点击“重置此电脑”。
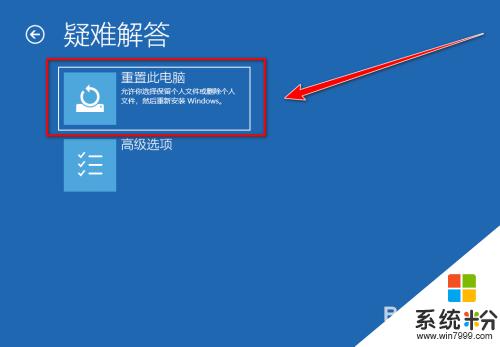
6.点击“删除所有内容”。
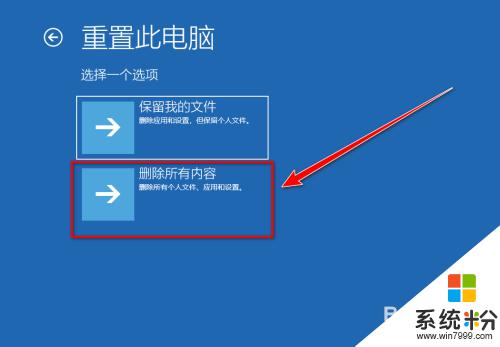
7.点击“本地重新安装”。
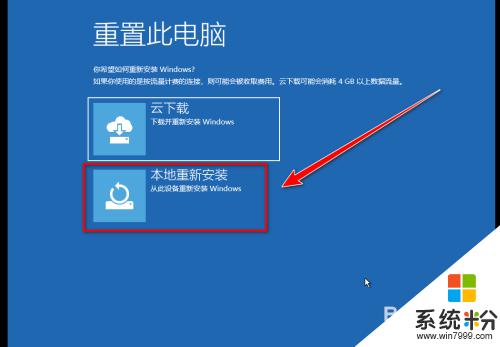
8.点击“仅删除我的文件”。
也可以根据自己的需求选择另一个。
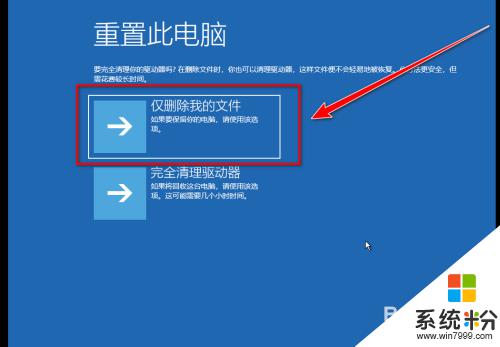
9.点击“重置”按钮。
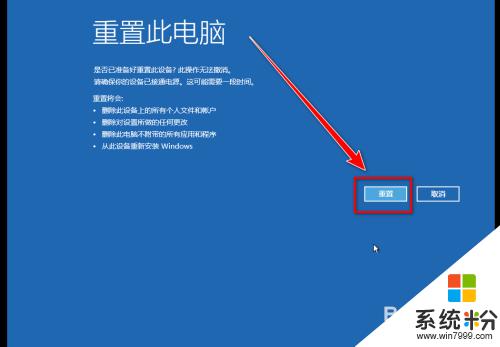
10.等待电脑重置完成,重置需要较多的时间。
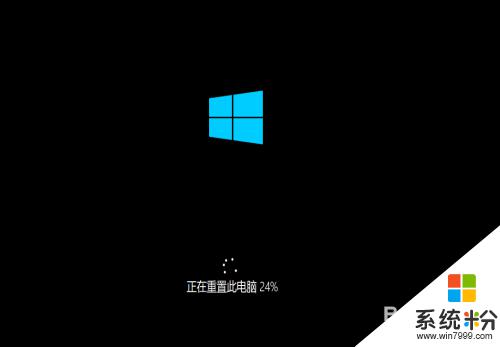
11.重置完成后,选择区域,点击“是”。
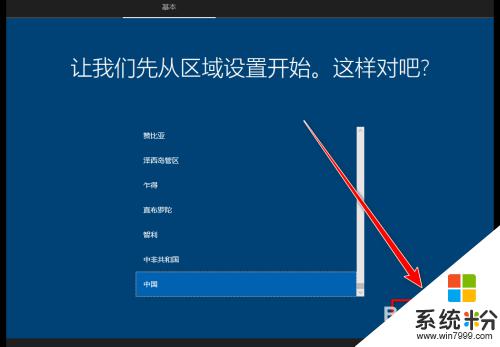 12
12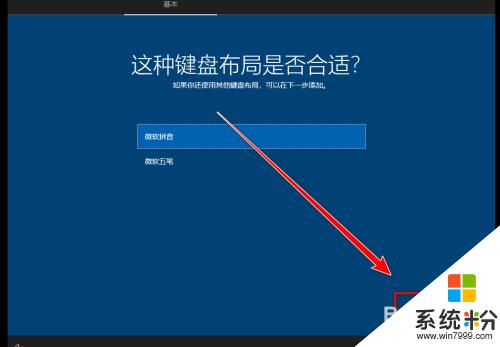
13.点击“跳过”。
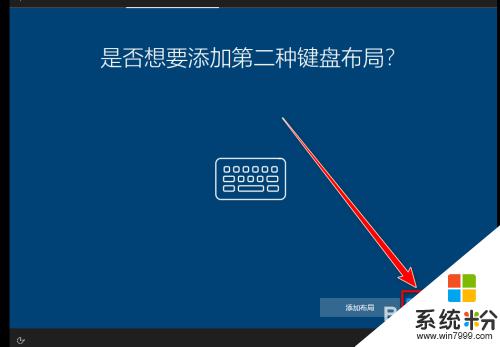
14.接受微软的许可协议。
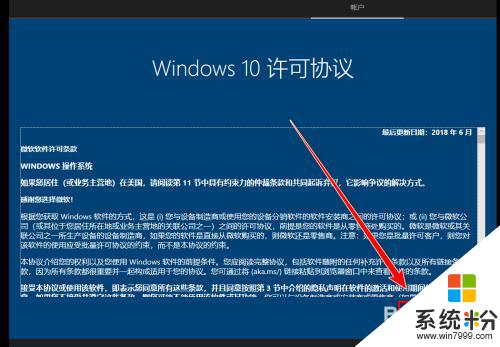
15.输入计算机名,点击“下一步”。
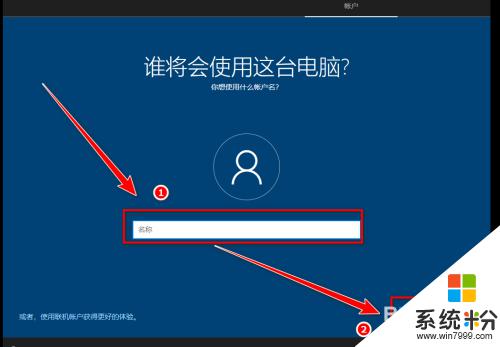
16.输入“密码”,点击“下一步”。
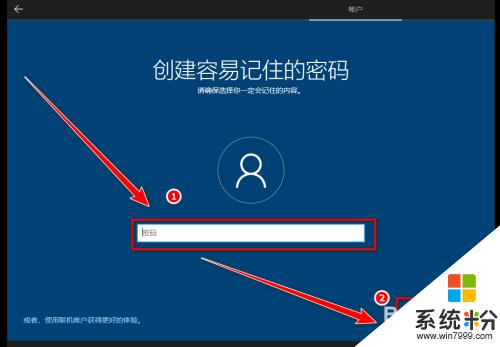
17.设置3个安全问题。
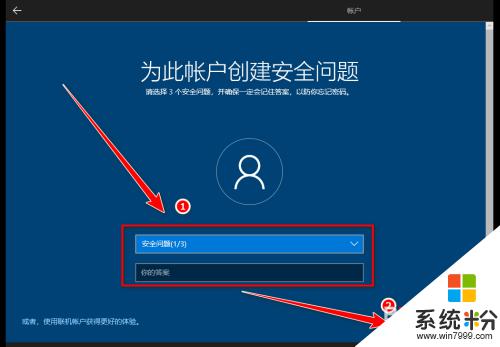
18.根据自己的需求选择服务,点击“接受”。
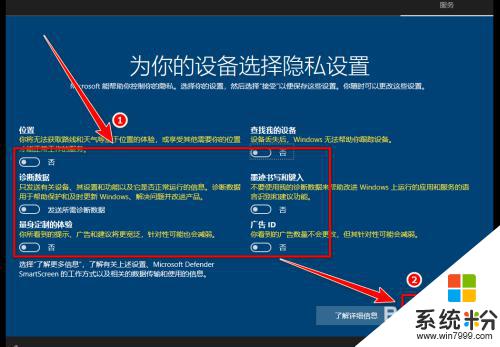
19.等待win10配置完成。
 20
20配置完成后,即可进入一个暂新的系统。
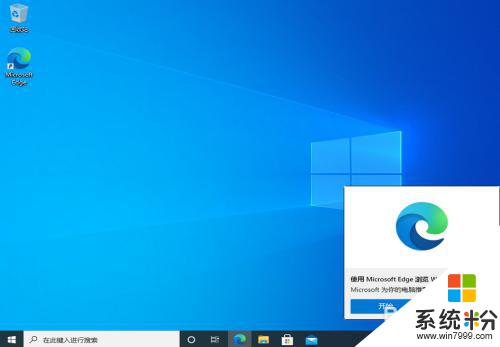
以上就是电脑删除所有数据只保留系统的全部内容的操作步骤,希望能够对有需要的用户有所帮助。
我要分享:
相关教程
- ·Win10双系统如何安装?安装Win10保留原有系统方法
- ·win10旧系统备份要保留吗
- ·安装win10系统时解决500兆系统保留分区的方法 如何解决安装win10系统时有500兆的系统保留分区
- ·Win10怎么显示系统保留分区查看其中的文件?
- ·Win10系统一个命令获取"系统保留分区"详细信息
- ·win10重置电脑保留个人文件的操作方法!
- ·桌面文件放在d盘 Win10系统电脑怎么将所有桌面文件都保存到D盘
- ·管理员账户怎么登陆 Win10系统如何登录管理员账户
- ·电脑盖上后黑屏不能唤醒怎么办 win10黑屏睡眠后无法唤醒怎么办
- ·电脑上如何查看显卡配置 win10怎么查看电脑显卡配置
win10系统教程推荐
- 1 电脑快捷搜索键是哪个 win10搜索功能的快捷键是什么
- 2 win10系统老是卡死 win10电脑突然卡死怎么办
- 3 w10怎么进入bios界面快捷键 开机按什么键可以进入win10的bios
- 4电脑桌面图标变大怎么恢复正常 WIN10桌面图标突然变大了怎么办
- 5电脑简繁体转换快捷键 Win10自带输入法简繁体切换快捷键修改方法
- 6电脑怎么修复dns Win10 DNS设置异常怎么修复
- 7windows10激活wifi Win10如何连接wifi上网
- 8windows10儿童模式 Win10电脑的儿童模式设置步骤
- 9电脑定时开关机在哪里取消 win10怎么取消定时关机
- 10可以放在电脑桌面的备忘录 win10如何在桌面上放置备忘录
win10系统热门教程
- 1 Win10系统SSD固态硬盘要不要开快速启动?开还是不开好?
- 2 Win10系统怎样清除一键加速?去除右键一键加速的方法!
- 3 Win10系统怎么在电脑桌面添加个人文档。 Win10系统在电脑桌面添加个人文档的方法。
- 4Win10系统 控制面板中的选项打不开的修复方法!Win10 专用.cpl 文件下载
- 5怎么调节字体大小 WIN10电脑系统字体大小调整方法
- 6怎么关闭触摸板 win10?win10笔记本关闭触摸板的方法!
- 7win7升级Win10教程|手把手教你Win7下升级Windows10
- 8笔记本怎么装win10系统|笔记本装win10系统的方法
- 9win10怎么开启WiFi共享 Windows共享的问题
- 10如何查看win10系统内存型号,win10查看内存型号的方法
最新win10教程
- 1 桌面文件放在d盘 Win10系统电脑怎么将所有桌面文件都保存到D盘
- 2 管理员账户怎么登陆 Win10系统如何登录管理员账户
- 3 电脑盖上后黑屏不能唤醒怎么办 win10黑屏睡眠后无法唤醒怎么办
- 4电脑上如何查看显卡配置 win10怎么查看电脑显卡配置
- 5电脑的网络在哪里打开 Win10网络发现设置在哪里
- 6怎么卸载电脑上的五笔输入法 Win10怎么关闭五笔输入法
- 7苹果笔记本做了win10系统,怎样恢复原系统 苹果电脑装了windows系统怎么办
- 8电脑快捷搜索键是哪个 win10搜索功能的快捷键是什么
- 9win10 锁屏 壁纸 win10锁屏壁纸设置技巧
- 10win10系统老是卡死 win10电脑突然卡死怎么办
