win11设置电脑开机密码 Win11电脑如何设置开机密码
时间:2023-09-07 来源:互联网 浏览量:
win11设置电脑开机密码,Win11是微软最新推出的操作系统,它带来了许多全新的功能和改进,其中一个重要的安全特性是设置电脑开机密码,它可以有效保护我们的个人隐私和重要数据。通过设置开机密码,我们可以防止未经授权的人员访问我们的电脑,提高了电脑的安全性。Win11电脑如何设置开机密码呢?下面我们来一起了解一下。
操作方法:
1.windows11电脑在哪里设置开机密码:
2.1、首先点击系统桌面中间的开始,然后点击设置。
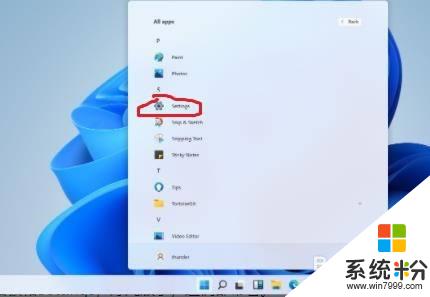
3.2、进入设置界面后点击“账户”。
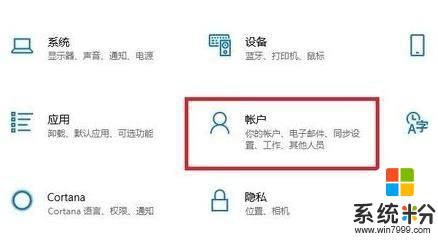
4.3、随后选择左侧任务栏中的“登录选项”。
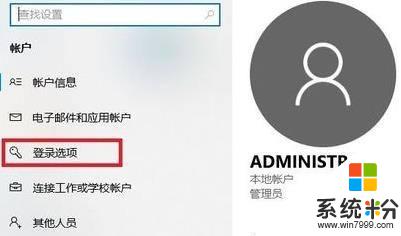
5.4、选择右侧的“密码”进行设置。
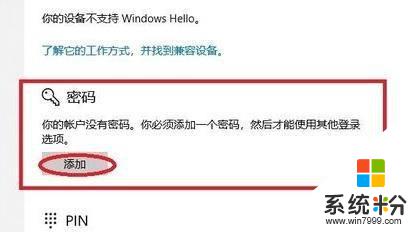
6.5、输入两次自己设置好的密码并点击下一步。
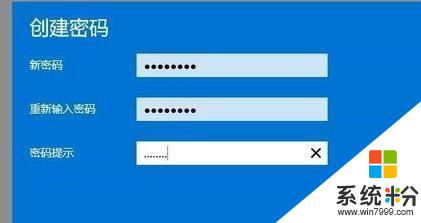
7.6、最后点击完成即可成功进行设置。
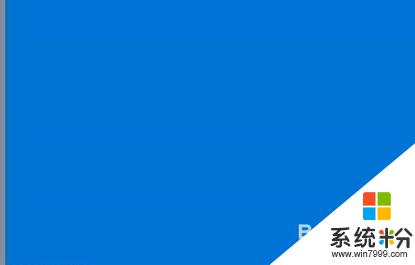
以上是win11设置电脑开机密码的所有内容,如果还有不清楚的用户,可以参考小编的步骤进行操作,希望这能够对大家有所帮助。
我要分享:
相关教程
- ·win11设置密码 Win11电脑设置开机密码步骤
- ·台式电脑如何设置开机密码 电脑设置开机密码的方法 台式电脑设置开机密码的方法 电脑设置开机密码的方法
- ·台式电脑如何设置密码开机 如何在台式电脑上设置开机密码
- ·如何设置电脑开机密码 设置电脑开机密码的方法有哪些
- ·如何给笔记本电脑设置开机密码 笔记本电脑开机密码设置步骤
- ·如何设置及取消电脑开机密码 设置及取消电脑开机密码的方法
- ·戴尔笔记本怎么设置启动项 Dell电脑如何在Bios中设置启动项
- ·xls日期格式修改 Excel表格中日期格式修改教程
- ·苹果13电源键怎么设置关机 苹果13电源键关机步骤
- ·word表格内自动换行 Word文档表格单元格自动换行设置方法
电脑软件热门教程
- 1 怎么删电脑软件 如何彻底卸载电脑上的软件
- 2 怎样使用系统磁盘功能实现软阵列 RAID 0 带区卷 使用系统磁盘功能实现软阵列 RAID 0 带区卷的方法
- 3 怎样查看自己电脑的硬件配置,电脑几核处理器? 查看自己电脑的硬件配置的方法,电脑几核处理器?
- 4电脑按键音量大小咋没反应 电脑音量键按下没声音
- 5电脑屏幕密码怎么改 怎么在电脑上设置新的锁屏密码
- 6win10系统怎么重装win8 Win10系统如何恢复成Win8系统
- 7用电脑批量管理手机通讯录的方法有哪些 如何用电脑批量管理手机通讯录
- 8无线网络怎么设置固定ip|无线网络ip地址固定方法
- 9c盘视频缓存清理方法 c盘视频缓存清理图文教程
- 10Windwos系统C盘具体有什么作用 Windwos系统C盘到底有什么作用
