日历没有黄历怎么设置 电脑日历如何设置农历显示
时间:2023-09-07 来源:互联网 浏览量:
日历没有黄历怎么设置,如今电脑已经成为我们生活中不可或缺的一部分,而电脑日历更是我们工作和生活中的得力助手,然而在日常使用电脑日历的过程中,我们可能会遇到一个问题:如何设置农历显示?毕竟无论是传统的节日还是农历生日,对于许多人来说都是非常重要的。如果电脑日历上没有显示农历,那该怎么办呢?在本文中我们将探讨解决这个问题的方法,为大家带来便利和实用的技巧。无论你是工作狂还是生活达人,都可以跟随我们的步骤,将电脑日历设置得更加贴近你的需求,让你不再错过任何重要的农历日期。
具体步骤:
1.点击电脑右下角的时间,如图:没有显示日历中没有显示农历;
;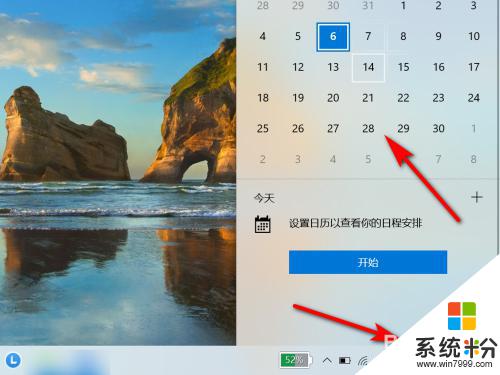
2.在此电脑界面,点击“打开设置”;
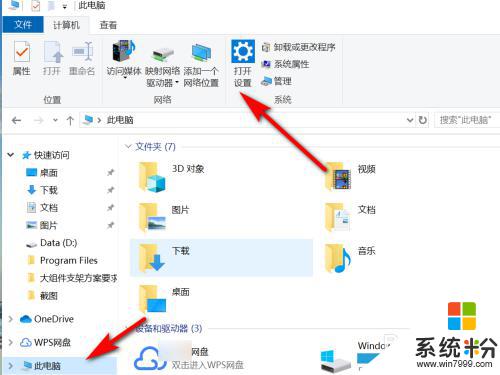
3.在windows设置界面,点击“时间和语言”;
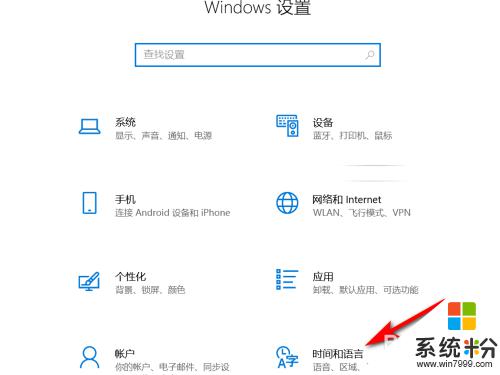
4.点选“日期和时间”;
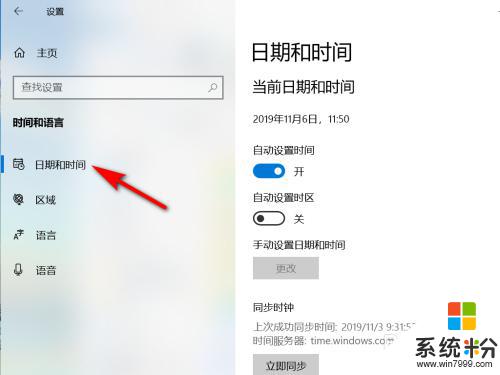
5.在日期和时间中,选择日历中的“简体中文(农历)”;
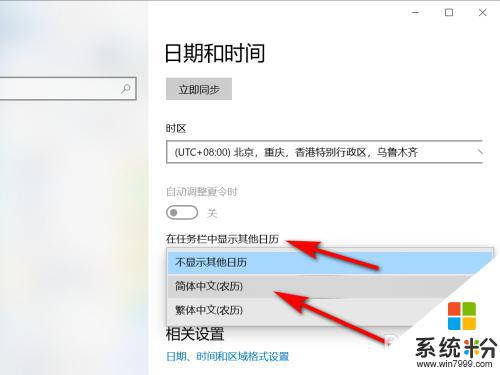
6.重新点击任务栏中的时间,将在日历中显示农历;
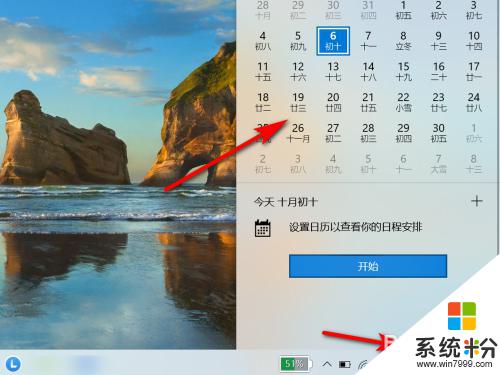
7.方法总结
1、点击电脑右下角的时间,如图:没有显示日历中没有显示农历
2、在此电脑界面,点击“打开设置”
3、在windows设置界面,点击“时间和语言”
4、点选“日期和时间”
5、在日期和时间中,选择日历中的“简体中文(农历)”
6、重新点击任务栏中的时间,将在日历中显示农历

以上是如何设置日历没有黄历的全部内容,需要的用户可以根据小编提供的步骤进行操作,希望这些步骤能够对大家有所帮助。
我要分享:
