win10电脑不读u盘如何解决 如何解决WIN10系统插入U盘无法读取的问题
时间:2023-09-08 来源:互联网 浏览量:
win10电脑不读u盘如何解决,在日常使用电脑的过程中,我们常常会遇到一些问题,比如在WIN10系统中插入U盘却无法读取的情况,这个问题给我们的使用带来了不便,但幸运的是,我们可以采取一些简单的方法来解决这个问题。本文将介绍一些解决WIN10电脑不读U盘的方法,帮助大家解决这一困扰。无论是U盘驱动问题还是系统设置不当,我们都可以通过一些步骤来解决这个问题,并确保U盘正常读取。在接下来的内容中,我们将详细介绍这些解决方法,让大家轻松应对WIN10电脑不读U盘的情况。
方法如下:
1.在Windows10桌面上右键点击“计算机”,选择打开“管理”
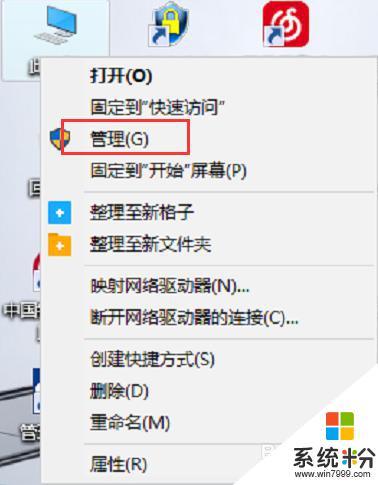
2.在弹出的“计算机管理”窗口中,点击展开“设备管理器”
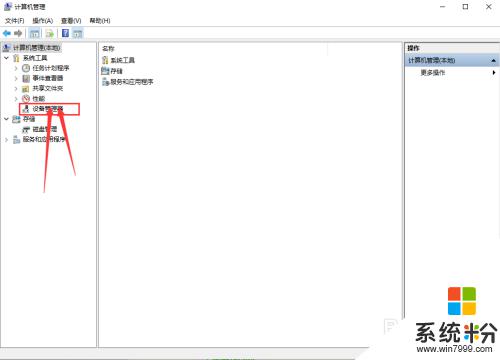
3.点击“设备管理器”后,在右侧找到“通用串行总线控制器”。
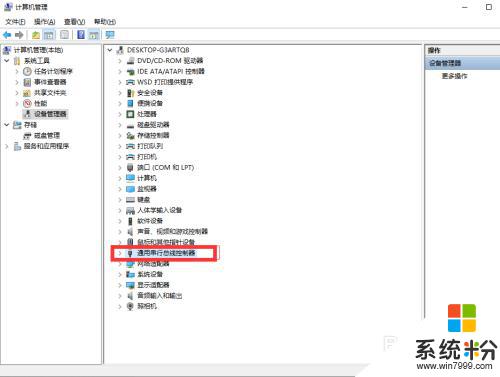
4.展开后“通用串行总线控制器”后,找到找到“USB大容量存储设备”。这个选项就是你的U盘了
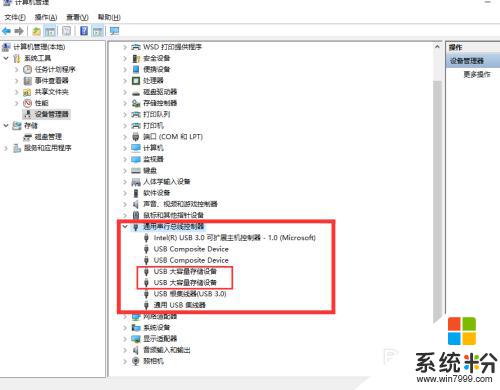
5.右键点击“USB大容量存储设备”,选择“卸载”。
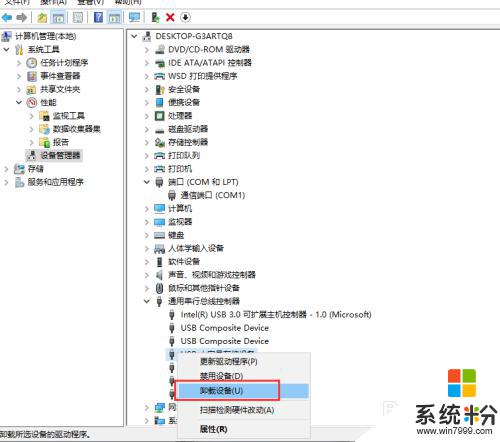
6.完成上述操作后,将U盘拔出在重新插入。这时候就可以读取出U盘了。
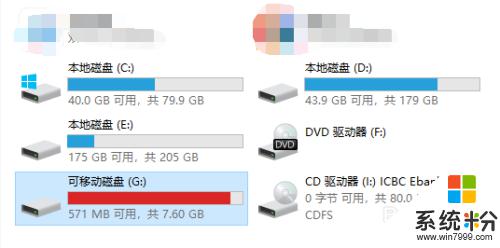
以上就是解决win10电脑不读取U盘的全部内容,如果还有不清楚的用户,可以参考以上步骤进行操作,希望这些步骤对大家有所帮助。
我要分享:
相关教程
- ·u盘读出来了但不显示内容 WIN10系统电脑插入U盘后无法显示盘符
- ·win10u盘没有盘符该怎么办?Win10系统插入U盘不显示的解决方法!
- ·为什么d盘不能格式化 如何解决Win10系统无法格式化电脑硬盘D盘的问题
- ·怎么设置u盘只读模式?Win10设置u盘只读的方法!
- ·Win10系统U盘写保护无法格式化的解决方法有哪些 Win10系统U盘写保护无法格式化该如何解决
- ·Win10升级后无法识别硬盘怎么解决 如何解决win10硬盘不能识别的问题。
- ·桌面文件放在d盘 Win10系统电脑怎么将所有桌面文件都保存到D盘
- ·管理员账户怎么登陆 Win10系统如何登录管理员账户
- ·电脑盖上后黑屏不能唤醒怎么办 win10黑屏睡眠后无法唤醒怎么办
- ·电脑上如何查看显卡配置 win10怎么查看电脑显卡配置
win10系统教程推荐
- 1 电脑快捷搜索键是哪个 win10搜索功能的快捷键是什么
- 2 win10系统老是卡死 win10电脑突然卡死怎么办
- 3 w10怎么进入bios界面快捷键 开机按什么键可以进入win10的bios
- 4电脑桌面图标变大怎么恢复正常 WIN10桌面图标突然变大了怎么办
- 5电脑简繁体转换快捷键 Win10自带输入法简繁体切换快捷键修改方法
- 6电脑怎么修复dns Win10 DNS设置异常怎么修复
- 7windows10激活wifi Win10如何连接wifi上网
- 8windows10儿童模式 Win10电脑的儿童模式设置步骤
- 9电脑定时开关机在哪里取消 win10怎么取消定时关机
- 10可以放在电脑桌面的备忘录 win10如何在桌面上放置备忘录
win10系统热门教程
- 1 Win10怎么显示系统保留分区查看其中的文件?
- 2 win10系统垃圾文件的清理方法。怎样清理win10系统的垃圾文件?
- 3 如何启用win10管理员账户?win10启用管理员账户的操作方法!
- 4win10 10547老是出错重启该如何解决 win10 10547蓝屏重启问题解决的方法有哪些
- 5笔记本不显示网络 win10系统无法找到可用网络怎么办
- 6Win10 系统中断是什么进程?
- 7怎样加快win10开机速度?win10开关机慢的解决方法
- 8win10浏览器打不开localhost怎么办【图文】
- 9Win10系统怎么删除百度搜索记录?
- 10w10电脑以太网没有有效ip配置怎么修复【图文】
最新win10教程
- 1 桌面文件放在d盘 Win10系统电脑怎么将所有桌面文件都保存到D盘
- 2 管理员账户怎么登陆 Win10系统如何登录管理员账户
- 3 电脑盖上后黑屏不能唤醒怎么办 win10黑屏睡眠后无法唤醒怎么办
- 4电脑上如何查看显卡配置 win10怎么查看电脑显卡配置
- 5电脑的网络在哪里打开 Win10网络发现设置在哪里
- 6怎么卸载电脑上的五笔输入法 Win10怎么关闭五笔输入法
- 7苹果笔记本做了win10系统,怎样恢复原系统 苹果电脑装了windows系统怎么办
- 8电脑快捷搜索键是哪个 win10搜索功能的快捷键是什么
- 9win10 锁屏 壁纸 win10锁屏壁纸设置技巧
- 10win10系统老是卡死 win10电脑突然卡死怎么办
