电脑上小键盘怎么关闭 笔记本数字小键盘如何关闭
时间:2023-09-09 来源:互联网 浏览量:
电脑上小键盘怎么关闭,电脑上的小键盘可以方便我们进行数字输入,但有时候也会造成一些不便和困扰,比如在使用笔记本电脑时,数字小键盘可能会误触或占用大量空间,影响我们的正常操作。那么如何关闭笔记本电脑的数字小键盘呢?下面为大家介绍几种方法。
具体步骤:
1.其实关闭数字小键盘的方法有很多,最简单的方法就是按一下“NumLock”键即可关闭小键盘。

2.如果按NumLock键不能关闭的话,我们可以按“Shift+NumLock”或者“Fn+NumLock”、“Fn+F11 ”、“Fn+PrtSc”来进行关闭小键盘。

3.我们也可以通过用系统的屏幕键盘来关闭或者打开数字键盘。首先我们按“win+R键”,就会调出运行窗口。
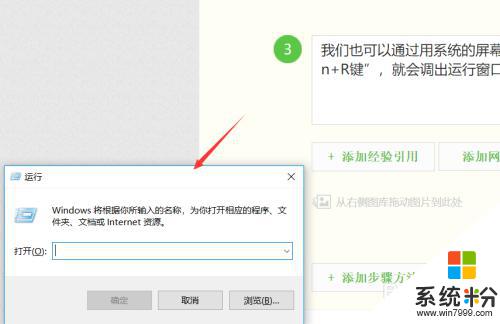
4.调处运行窗口后,在输入框里面输入“osk”,然后按下回车键enter。
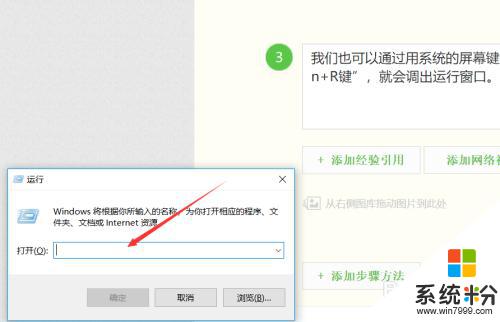
5.然后就会调出系统键盘,此时我们单击下系统键盘上的“NumLock”。
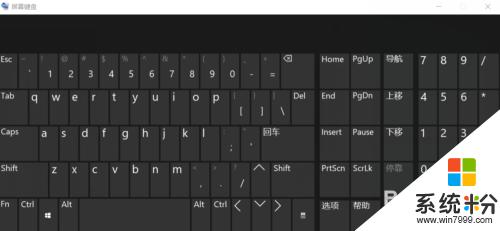
6.单击之后数字小键盘就成功关闭啦。
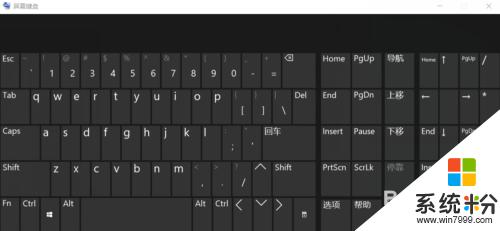
7.如果想开启数字小键盘的话,我们单击系统键盘上的“选项”按钮。
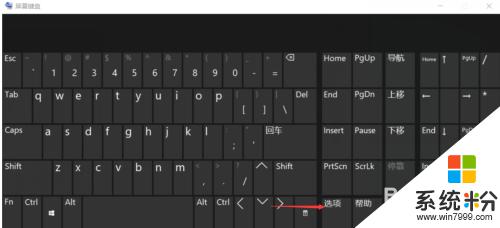
8.在弹出的对话框上将“打开数字小键盘”前方的方框勾选上,然后单击“确定”按钮即可开启。
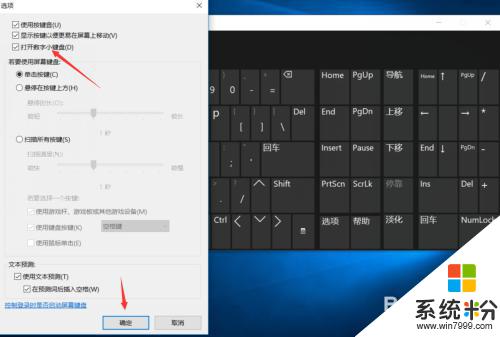
以上是如何关闭电脑上的小键盘的全部内容,如果你遇到同样的情况,可以参考小编的方法进行处理,希望这些内容能够对你有所帮助。
我要分享:
相关教程
- ·笔记本Windows7怎样关闭键盘数字灯 笔记本Windows7关闭键盘数字灯的方法
- ·电脑小键盘(数字键盘)如何设置默认开启或关闭 电脑小键盘(数字键盘怎样设置默认开启或关闭
- ·笔记本怎么开小键盘 没有小键盘怎么在笔记本上输入数字
- ·笔记本电脑软键盘的关闭方法。如何关笔记本电脑的软键盘。
- ·msi笔记本怎么关闭键盘背光 微星笔记本背光键盘如何关闭
- ·怎么关闭键盘背光灯 笔记本电脑如何关闭键盘灯
- ·戴尔笔记本怎么设置启动项 Dell电脑如何在Bios中设置启动项
- ·xls日期格式修改 Excel表格中日期格式修改教程
- ·苹果13电源键怎么设置关机 苹果13电源键关机步骤
- ·word表格内自动换行 Word文档表格单元格自动换行设置方法
