windows10怎么升级显卡驱动 Windows 10显卡驱动更新教程
时间:2023-09-10 来源:互联网 浏览量:
windows10怎么升级显卡驱动,在使用Windows 10操作系统过程中,显卡驱动的更新是非常重要的一项任务,随着科技的不断发展,显卡驱动的升级能够带来更好的图形性能和稳定性,从而提升用户的使用体验。如何升级Windows 10的显卡驱动呢?本文将为大家介绍一种简单而有效的方法,帮助用户轻松完成显卡驱动的更新。无论是对于专业玩家还是普通用户来说,这都是一项必备的技能,让我们一起来了解吧。
具体步骤:
1.首先,我们需要在桌面中找到“此电脑”的图标,并点击进入个人电脑管理界面。
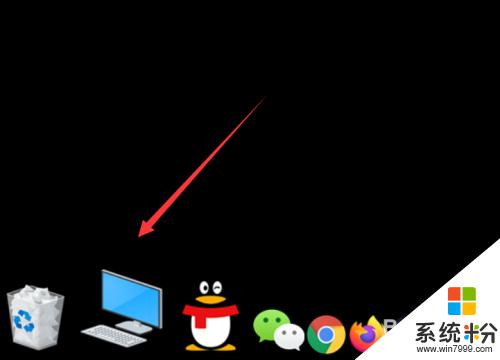
2.在界面的上方,点击“管理”选项卡,进入管理设置界面。
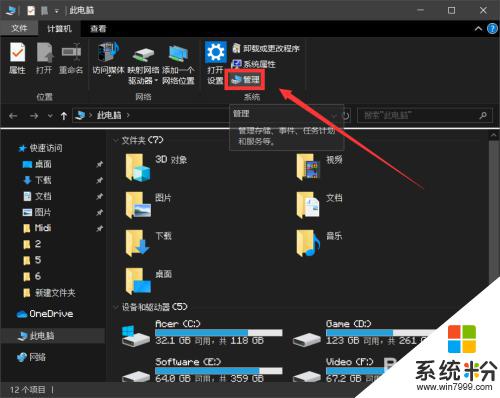
3.在管理设置界面中,我们需要找到左侧的“设备管理器”选项。进入设备管理器界面。
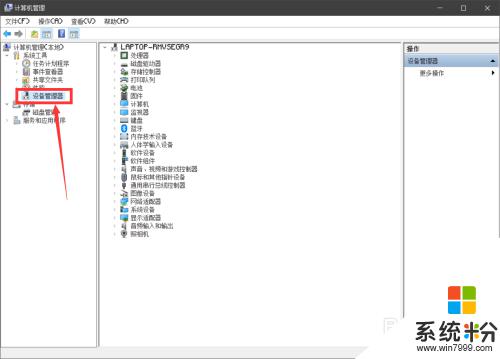
4.在设备管理器界面中,我们需要找到“显示适配器”的选项。并找到自己的显卡型号,双击进入显卡详情界面。
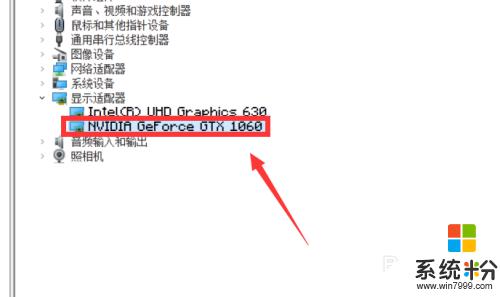
5.接着,在显卡详情界面的上方,点击“驱动程序”选项,进入驱动程序设置界面。
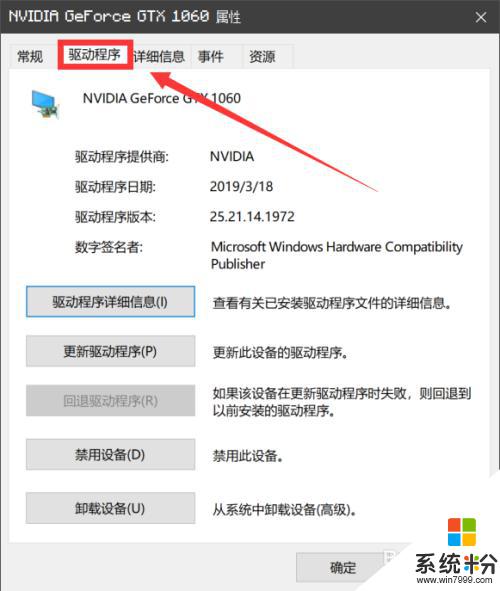
6.在驱动程序设置界面的下方,点击“更新驱动程序”选项,进入驱动程序更新界面。
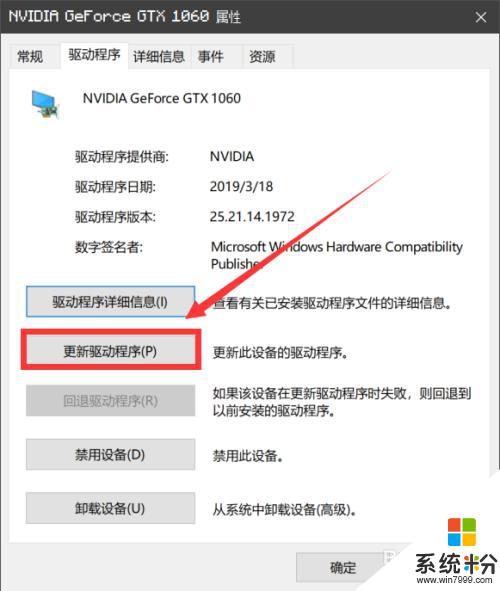
7.最后,我们在弹出的界面中。如果自己的电脑中安装了其他的驱动程序软件,可以点击下方的选项,如果未安装的话,可以点击上方的选项,自动搜索更新的驱动程序软件。
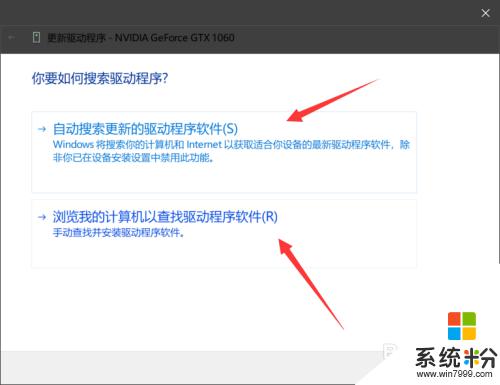
以上是关于如何升级Windows 10显卡驱动的所有内容,如果您还不了解,请按照小编的方法进行操作,希望能够帮助到您。
我要分享:
相关教程
- ·windows10显卡驱动怎么更新|windows10显卡驱动更新的方法
- ·win10显卡驱动如何更新 win10显卡驱动更新的方法
- ·Win10怎么安装显卡驱动?Win10显卡驱动安装与升级方法
- ·Windows10怎么升级驱动?Win10升级驱动的方法
- ·win10禁止显卡驱动程序自动更新设置方法【图文】
- ·windows10更新升级卡住不动怎么解决
- ·桌面文件放在d盘 Win10系统电脑怎么将所有桌面文件都保存到D盘
- ·管理员账户怎么登陆 Win10系统如何登录管理员账户
- ·电脑盖上后黑屏不能唤醒怎么办 win10黑屏睡眠后无法唤醒怎么办
- ·电脑上如何查看显卡配置 win10怎么查看电脑显卡配置
win10系统教程推荐
- 1 电脑快捷搜索键是哪个 win10搜索功能的快捷键是什么
- 2 win10系统老是卡死 win10电脑突然卡死怎么办
- 3 w10怎么进入bios界面快捷键 开机按什么键可以进入win10的bios
- 4电脑桌面图标变大怎么恢复正常 WIN10桌面图标突然变大了怎么办
- 5电脑简繁体转换快捷键 Win10自带输入法简繁体切换快捷键修改方法
- 6电脑怎么修复dns Win10 DNS设置异常怎么修复
- 7windows10激活wifi Win10如何连接wifi上网
- 8windows10儿童模式 Win10电脑的儿童模式设置步骤
- 9电脑定时开关机在哪里取消 win10怎么取消定时关机
- 10可以放在电脑桌面的备忘录 win10如何在桌面上放置备忘录
win10系统热门教程
- 1 win10桌面图标变成PDF图标怎么办,win10桌面图标变成PDF的解决方法
- 2 window10 显示栏怎么弄在下面 Win10任务栏怎么移动到右侧
- 3 windows10任务栏搜索框如何设置皮肤 Win10下方搜索框颜色修改方法
- 4Win10企业版好还是专业版好?区别分析及利弊权衡
- 5windows10玩游戏键鼠反应慢怎么回事,该怎么解决
- 6如何破解win10系统中的网络限制?win10网速限制解除方法!
- 7设置win10保护色方法 如何设置win10保护色
- 8Win10怎么阻止重置默认应用?Win10经常提示已重置应用默认设置的解决方法
- 9笔记本全角半角切换快捷键 WIN10自带输入法切换全/半角的键盘快捷键
- 10Win10取消kms激活的方法 win10想要取消kms激活的具体操作
最新win10教程
- 1 桌面文件放在d盘 Win10系统电脑怎么将所有桌面文件都保存到D盘
- 2 管理员账户怎么登陆 Win10系统如何登录管理员账户
- 3 电脑盖上后黑屏不能唤醒怎么办 win10黑屏睡眠后无法唤醒怎么办
- 4电脑上如何查看显卡配置 win10怎么查看电脑显卡配置
- 5电脑的网络在哪里打开 Win10网络发现设置在哪里
- 6怎么卸载电脑上的五笔输入法 Win10怎么关闭五笔输入法
- 7苹果笔记本做了win10系统,怎样恢复原系统 苹果电脑装了windows系统怎么办
- 8电脑快捷搜索键是哪个 win10搜索功能的快捷键是什么
- 9win10 锁屏 壁纸 win10锁屏壁纸设置技巧
- 10win10系统老是卡死 win10电脑突然卡死怎么办
