win7连接上蓝牙音响但是无法使用 Win7系统蓝牙音箱没有声音怎么办
时间:2023-09-10 来源:互联网 浏览量:
win7连接上蓝牙音响但是无法使用,在现代科技快速发展的今天,蓝牙音响成为了人们日常生活中不可或缺的一部分,有时候我们在连接上Win7系统的蓝牙音响后却发现无法正常使用,甚至没有声音。这种情况让我们感到困惑和苦恼。当我们面临Win7系统蓝牙音箱没有声音的问题时,应该如何解决呢?本文将为您提供一些建议和解决方案。
具体步骤:
1.首先是连接问题,
总所周知,现在的笔记本电脑都带有蓝牙功能,而蓝牙音箱更是越来越方便,但如果电脑播放音视频连接不上自己精挑细选的蓝牙音箱,也是很困惑人的。而连接不上我们首先应当想到的问题就是驱动的问题,一个新装的系统安装适宜自己爱机的驱动是很重要的。如果有人不了解驱动是什么,笔者举个简单的不太恰当的例子,如果计算机的核心硬件相当于人的大脑,外设配件相当于人的四肢,把连接的线路看成人体的骨骼,驱动程序就相当于骨骼上的肌肉神经系统,如果没有驱动程序,大脑便不能指挥四肢运动,做出相应的动作。虽然说驱动和硬件在计算机层面属于软件和硬件之分,而骨骼与神经在人体来说都是看得见摸得着的。但是笔者想不到更恰当易懂的方式去解释这个东西了,所以有不恰当之处还请谅解,更可以联系笔者删减修改。言归正传,如何安装驱动程序呢,最切实的方法是从自己计算机品牌的官网下载官方驱动,这样就是有点繁琐但最适合自己的机型,其次就是利用驱动精灵,360驱动大师这类的驱动安装软件一键安装。这就是驱动的安装问题。到这一步结束,可以尝试从添加设备连接自己的蓝牙设备。之后打开控制面板--硬件和声音--设备管理器,查看有没有没有安装成功的硬件驱动,一般情况下没有黄色感叹号警示三角的即为驱动没有问题。
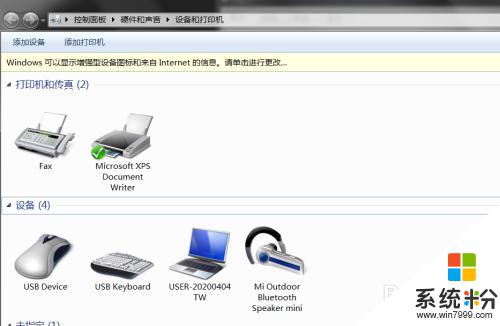
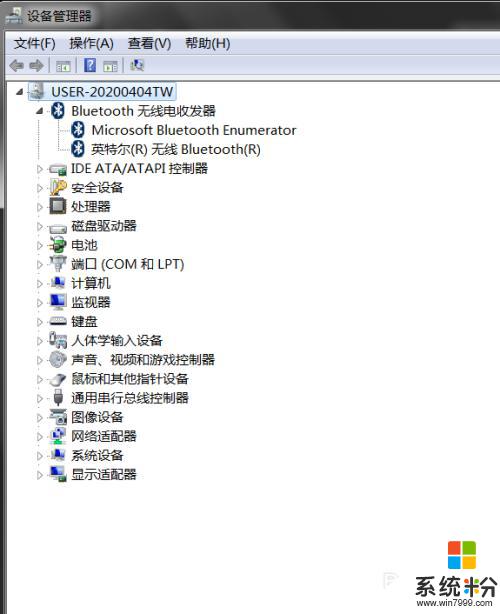
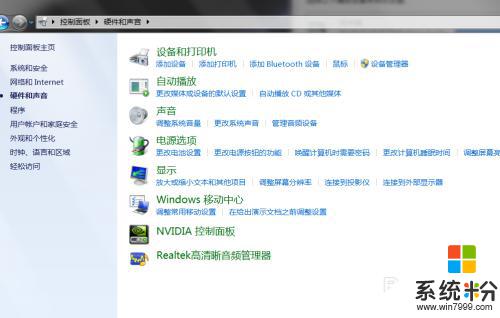
2.其次是设置问题
在确保设备连接成功,也就是设备目录里面已经有了你的设备之后,双击你的蓝牙设备。弹出如下界面,点击播放音乐选项,之后会出现正在连接,之后是已经建立连接!这样你的音频设备才成功连接上计算机,但是你会发现,有些声音还是从计算机自带音频输出播放的,而不是从自己的高质量蓝牙音箱。别急,还有一招!
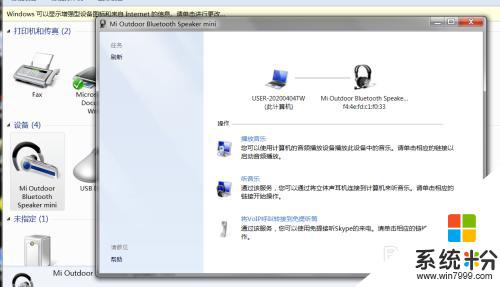
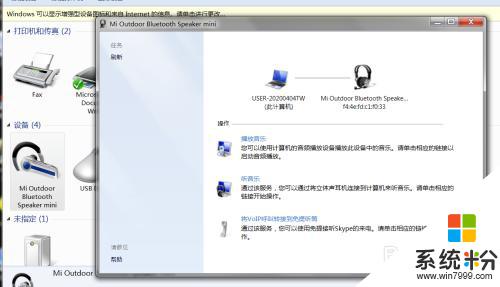
3.这一步,将会把你的高质量蓝牙音箱作为整个计算机的主音频输出,一切声音都会从你的音箱发出来。其一,右击右下角任务栏的高清晰音频管理器,弹出对话框,点击音频设备,弹出如下对话框。右击你电脑自带的音频设备,选择禁用。这样,你的蓝牙设备将是主要音频输出了。
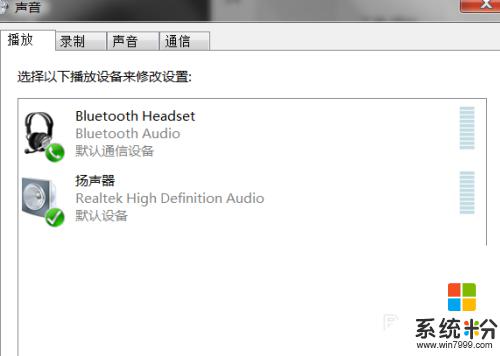
4.怎么恢复使用电脑自带的音频设备呢?右击空白处,选择显示禁用的设备,这样就能看到已经被禁用的计算机自带音频设备了,右击选择启用即可!!
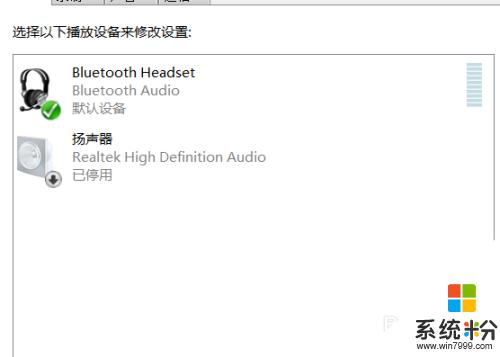
5.还有一点,有时候如果计算机出现休眠之后没有声音的情况,也可以选择先禁用声音设备,再启用即可省去繁琐的注销或重启计算机。可以在音频设备管理操作,如果不行也可以在设备管理器找到音频设备操作,如果还不行就只能重新启动计算机了,后续还可以检查检查问题出在哪里,重装驱动或是系统也可以解决类似的休眠问题。
以上是关于在Win7上连接蓝牙音响但无法使用的全部内容,如果需要,用户可以按照本文提供的步骤进行操作,希望这篇文章能对大家有所帮助。
相关教程
- ·win7蓝牙连接音响 win7蓝牙音箱连接教程
- ·笔记本w7可以连接蓝牙音箱吗 win7蓝牙音箱连接教程
- ·win7连接不上蓝牙耳机怎么办 win7无法连接蓝牙耳机的解决方法
- ·win7系统蓝牙键盘怎么连接上电脑,win7系统连接蓝牙键盘设置方法
- ·win7电脑音箱没有声音怎么解决 win7电脑音箱没有声音怎么处理
- ·win7蓝牙不能连接蓝牙耳机 win7连接不上蓝牙耳机的常见问题及解决方法
- ·win7系统电脑开机黑屏 Windows7开机黑屏怎么办
- ·win7系统无线网卡搜索不到无线网络 Win7电脑无线信号消失怎么办
- ·win7原版密钥 win7正版永久激活密钥激活步骤
- ·win7屏幕密码 Win7设置开机锁屏密码的方法
Win7系统教程推荐
- 1 win7原版密钥 win7正版永久激活密钥激活步骤
- 2 win7屏幕密码 Win7设置开机锁屏密码的方法
- 3 win7 文件共享设置 Win7如何局域网共享文件
- 4鼠标左键变右键右键无法使用window7怎么办 鼠标左键变右键解决方法
- 5win7电脑前置耳机没声音怎么设置 win7前面板耳机没声音处理方法
- 6win7如何建立共享文件 Win7如何共享文件到其他设备
- 7win7屏幕录制快捷键 Win7自带的屏幕录制功能怎么使用
- 8w7系统搜索不到蓝牙设备 电脑蓝牙搜索不到其他设备
- 9电脑桌面上没有我的电脑图标怎么办 win7桌面图标不见了怎么恢复
- 10win7怎么调出wifi连接 Win7连接WiFi失败怎么办
Win7系统热门教程
- 1 win7应用安装错误1932怎么修复【图文教程】
- 2 ghost win7默认的账户和密码丢失了如何找回 ghost win7默认的账户和密码丢失了找回的方法有哪些
- 3 win7操作中心图标隐藏的图文教程 win7操作中心图标隐藏的详细步骤
- 4超极本电脑Win7系统触摸屏幕功能如何关闭 超极本电脑Win7系统触摸屏幕功能关闭的方法
- 5win7怎么卸载windows search,win7卸载windows search的快捷方法
- 6win7远程连接错误“您的凭据不工作”怎么解决? win7远程连接错误“您的凭据不工作”怎么处理?
- 7如何取消win7 32位系统文件共享后出现的小锁图标 取消win7 32位系统文件共享后出现的小锁图标的方法
- 8win7怎么截图|win7怎么截屏
- 9win7怎样设置登陆密码,删除登陆密码 win7设置登陆密码,删除登陆密码的方法
- 10win7 sp1 32如何搜索文件,win7搜索文件的方法
最新Win7教程
- 1 win7系统电脑开机黑屏 Windows7开机黑屏怎么办
- 2 win7系统无线网卡搜索不到无线网络 Win7电脑无线信号消失怎么办
- 3 win7原版密钥 win7正版永久激活密钥激活步骤
- 4win7屏幕密码 Win7设置开机锁屏密码的方法
- 5win7怎么硬盘分区 win7系统下如何对硬盘进行分区划分
- 6win7 文件共享设置 Win7如何局域网共享文件
- 7鼠标左键变右键右键无法使用window7怎么办 鼠标左键变右键解决方法
- 8windows7加密绿色 Windows7如何取消加密文件的绿色图标显示
- 9windows7操作特点 Windows 7的特点有哪些
- 10win7桌面东西都没有了 桌面文件丢失了怎么办
