win7无线打印机怎么连接电脑 win7如何连接共享打印机
时间:2023-09-10 来源:互联网 浏览量:167
win7无线打印机怎么连接电脑,在现如今的信息化时代,无线打印机成为了办公和生活中不可或缺的重要设备,而对于使用Windows 7操作系统的用户来说,连接无线打印机可能是一项令人头疼的任务。究竟如何才能在Windows 7上成功连接无线打印机呢?对于需要共享打印机的用户来说,又该如何在Windows 7系统中进行连接呢?本文将为大家详细介绍这两个问题的解决方法,帮助大家顺利实现与无线打印机的连接和共享。
方法如下:
1.首先点击桌面任务栏左下角的开始菜单,点击“设备和打印机”。
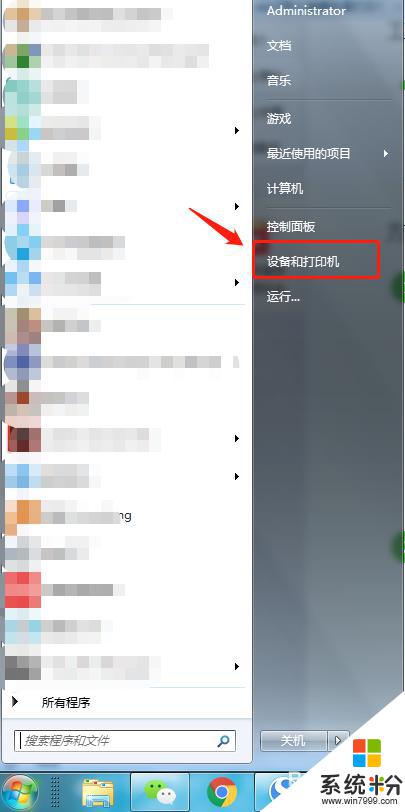
2.在设备和打印机中,点击“添加打印机”。
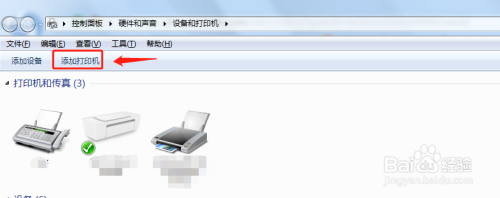
3.在添加打印机中选择“添加网络、无线或Bluetooth打印机”。
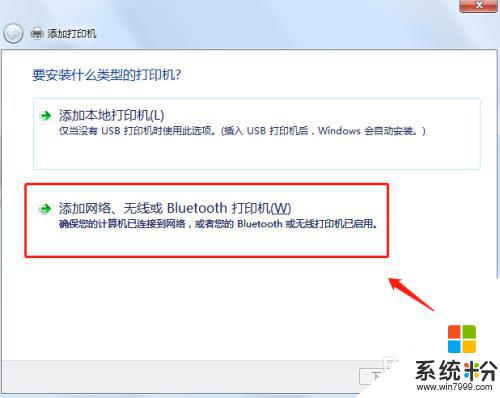
4.开始搜索所在网络环境下共享的打印机。
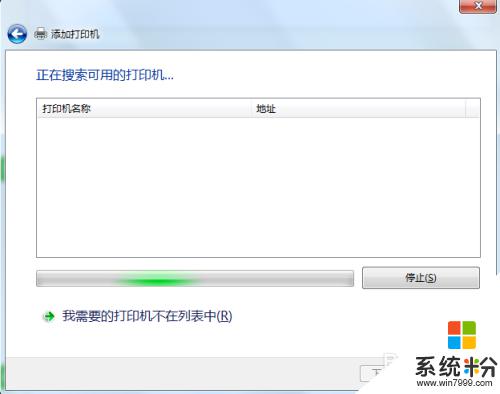
5.如果搜索不到网络中的共享打印机,可以点击“我需要的打印机不在列表中”。然后手动添加。
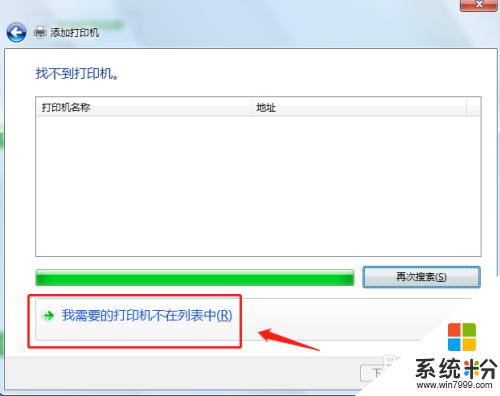
6.通过TCP/IP协议,通过打印机的IP地址来添加共享打印机。
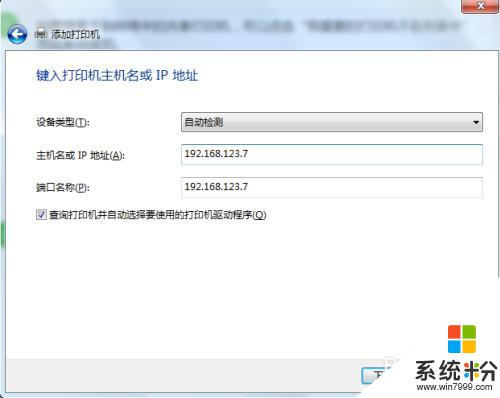
7.添加完成后,将打印机设置为默认打印机即可。
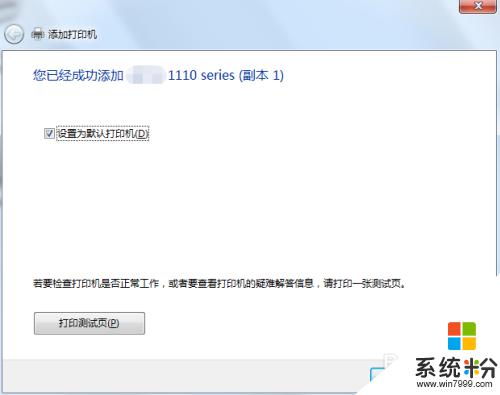
8.总结
1.首先点击桌面任务栏左下角的开始菜单,点击“设备和打印机”。
2.在设备和打印机中,点击“添加打印机”。
3.在添加打印机中选择“添加网络、无线或Bluetooth打印机”。
4.开始搜索所在网络环境下共享的打印机。
5.如果搜索不到网络中的共享打印机,可以点击“我需要的打印机不在列表中”。然后手动添加。
6.通过TCP/IP协议,通过打印机的IP地址来添加共享打印机。
7.添加完成后,将打印机设置为默认打印机即可。
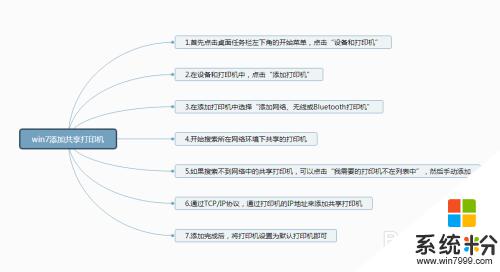
以上是关于如何连接电脑的win7无线打印机的所有内容,如果您遇到此类问题,可以根据本文提供的操作步骤轻松解决,操作简单快捷,一步到位。
相关教程
- ·win7连接共享的打印机 win7共享打印机连接方法
- ·windows7共享别人打印机 win7如何连接共享的打印机
- ·win7系统如何连接共享打印机 Win7连接共享打印机的步骤
- ·win7系统怎么将连接网络共享打印机重启后打印机为脱机情况 win7系统将连接网络共享打印机重启后打印机为脱机情况的方法
- ·w7电脑怎么无线连接打印机 win7如何连接有线网络打印机
- ·win7局域网怎么连接打印机|win7局域网连接打印机的方法
- ·win7系统电脑开机黑屏 Windows7开机黑屏怎么办
- ·win7系统无线网卡搜索不到无线网络 Win7电脑无线信号消失怎么办
- ·win7原版密钥 win7正版永久激活密钥激活步骤
- ·win7屏幕密码 Win7设置开机锁屏密码的方法
Win7系统教程推荐
- 1 win7原版密钥 win7正版永久激活密钥激活步骤
- 2 win7屏幕密码 Win7设置开机锁屏密码的方法
- 3 win7 文件共享设置 Win7如何局域网共享文件
- 4鼠标左键变右键右键无法使用window7怎么办 鼠标左键变右键解决方法
- 5win7电脑前置耳机没声音怎么设置 win7前面板耳机没声音处理方法
- 6win7如何建立共享文件 Win7如何共享文件到其他设备
- 7win7屏幕录制快捷键 Win7自带的屏幕录制功能怎么使用
- 8w7系统搜索不到蓝牙设备 电脑蓝牙搜索不到其他设备
- 9电脑桌面上没有我的电脑图标怎么办 win7桌面图标不见了怎么恢复
- 10win7怎么调出wifi连接 Win7连接WiFi失败怎么办
Win7系统热门教程
- 1 电脑亮度怎么调节win7 win7系统屏幕亮度调节教程
- 2 如何巧用命令提示符查看Win7旗舰版电源信息。 怎么巧用命令提示符查看Win7旗舰版电源信息。
- 3 Win7系统提示虚拟内存不足的处理方法
- 4双系统如何卸载win7
- 5Win7整理磁盘时提示检查不能执行的原因及处理办法 Win7整理磁盘时提示检查不能执行的原因及怎样解决
- 6如何修改win7 32位系统的默认软件安装路径 修改win7 32位系统的默认软件安装路径的方法
- 7w7桌面鼠标反方向怎么办|w7系统桌面翻转180度怎么办
- 8显卡驱动怎样卸载? 卸载Win7显卡驱动的方法有哪些?
- 9win7更改显示器分辨率的方法有哪些? win7怎样更改显示器分辨率?
- 10轻松一招创建win7虚拟磁盘分区
最新Win7教程
- 1 win7系统电脑开机黑屏 Windows7开机黑屏怎么办
- 2 win7系统无线网卡搜索不到无线网络 Win7电脑无线信号消失怎么办
- 3 win7原版密钥 win7正版永久激活密钥激活步骤
- 4win7屏幕密码 Win7设置开机锁屏密码的方法
- 5win7怎么硬盘分区 win7系统下如何对硬盘进行分区划分
- 6win7 文件共享设置 Win7如何局域网共享文件
- 7鼠标左键变右键右键无法使用window7怎么办 鼠标左键变右键解决方法
- 8windows7加密绿色 Windows7如何取消加密文件的绿色图标显示
- 9windows7操作特点 Windows 7的特点有哪些
- 10win7桌面东西都没有了 桌面文件丢失了怎么办
