windows7怎么切换窗口 Win7窗口切换技巧
时间:2023-09-10 来源:互联网 浏览量:
windows7怎么切换窗口,在使用Windows 7操作系统时,切换窗口是我们经常需要进行的操作之一,无论是在处理工作任务还是在娱乐时,我们常常需要同时打开多个窗口,并且频繁切换其中的焦点。有时候我们可能会因为不熟悉快捷键或者操作方法而感到困惑。如何在Windows 7中高效地切换窗口呢?本文将介绍一些实用的Win7窗口切换技巧,帮助您更加便捷地进行窗口切换,提高工作和娱乐效率。
具体步骤:
1.Alt+Tab快捷键
在Windows7中利用Alt+Tab快捷键进行切换窗口时,在桌面中间会显示各程序的预览小窗口。片刻后桌面也会即时显示某个程序的窗口。


2.按住Alt键不放,每按一次Tab即可切换一次程序窗口,用户可以按照这种方法切换至自己需要的程序窗口。
当然,现在在Windows7利用Alt键和Tab键还可以有更快捷的切换窗口的新方法。首先,按住Alt键,然后用鼠标点击任务栏左侧的快捷程序图标(已打开两个或两个以上文件的应用程序),任务栏中该图标上方就会显示该类程序打开的文件预览小窗口。
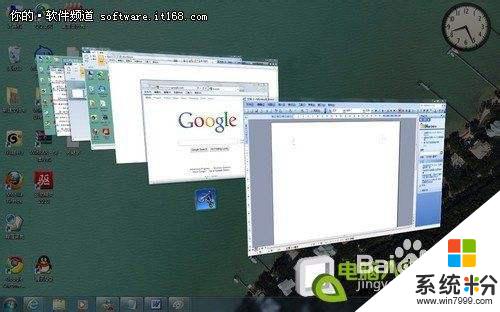

3.接着放开Alt键,每按一次Tab键。即会在该类程序几个文件窗口间切换一次,大大缩小了程序窗口的切换范围,切换窗口的速度自然就快了不少。

以上就是在 Windows7 中切换窗口的全部内容,如果你遇到这种情况,可以根据这些操作进行解决,非常简单快速,一步到位。
我要分享:
Win7系统教程推荐
- 1 win7原版密钥 win7正版永久激活密钥激活步骤
- 2 win7屏幕密码 Win7设置开机锁屏密码的方法
- 3 win7 文件共享设置 Win7如何局域网共享文件
- 4鼠标左键变右键右键无法使用window7怎么办 鼠标左键变右键解决方法
- 5win7电脑前置耳机没声音怎么设置 win7前面板耳机没声音处理方法
- 6win7如何建立共享文件 Win7如何共享文件到其他设备
- 7win7屏幕录制快捷键 Win7自带的屏幕录制功能怎么使用
- 8w7系统搜索不到蓝牙设备 电脑蓝牙搜索不到其他设备
- 9电脑桌面上没有我的电脑图标怎么办 win7桌面图标不见了怎么恢复
- 10win7怎么调出wifi连接 Win7连接WiFi失败怎么办
最新Win7教程
- 1 win7系统电脑开机黑屏 Windows7开机黑屏怎么办
- 2 win7系统无线网卡搜索不到无线网络 Win7电脑无线信号消失怎么办
- 3 win7原版密钥 win7正版永久激活密钥激活步骤
- 4win7屏幕密码 Win7设置开机锁屏密码的方法
- 5win7怎么硬盘分区 win7系统下如何对硬盘进行分区划分
- 6win7 文件共享设置 Win7如何局域网共享文件
- 7鼠标左键变右键右键无法使用window7怎么办 鼠标左键变右键解决方法
- 8windows7加密绿色 Windows7如何取消加密文件的绿色图标显示
- 9windows7操作特点 Windows 7的特点有哪些
- 10win7桌面东西都没有了 桌面文件丢失了怎么办
