pe清除win7syskey密码 win7如何使用PE工具清除登录密码
时间:2023-09-11 来源:互联网 浏览量:
pe清除win7syskey密码,在我们日常的电脑使用中,有时候会遇到忘记登录密码的困扰,而在Windows 7操作系统中,有一种称为Syskey密码的保护功能,它使得我们无法通过常规方式来重置或更改密码。幸运的是我们可以利用PE工具来清除Win7的Syskey密码,从而重新获得对电脑的访问权限。接下来我们将介绍如何使用PE工具来解决这个问题,让我们重新拥有对电脑的控制。
步骤如下:
1.用U盘pe系统启动电脑,进入pe系统的界面。在界面上就可以看到【windows密码修改】的图标,没有的在程序列表也可以找到。

2.接着进入密码修改的软件界面,这里点击【打开】选项。
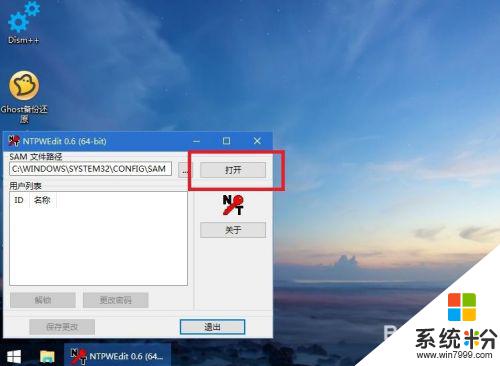
3.在列表中就会显示你电脑上所有的用户名,选择【要清除密码的用户名】。
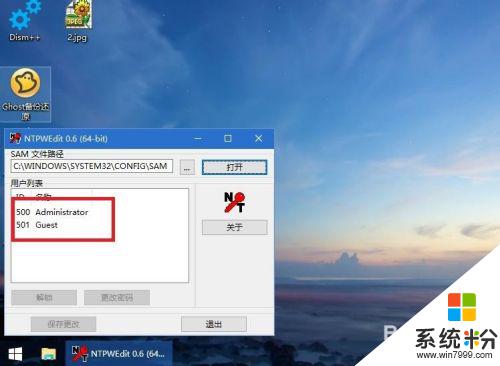
4.选择好用户名之后,点击列表右下角的【更改密码】选项。
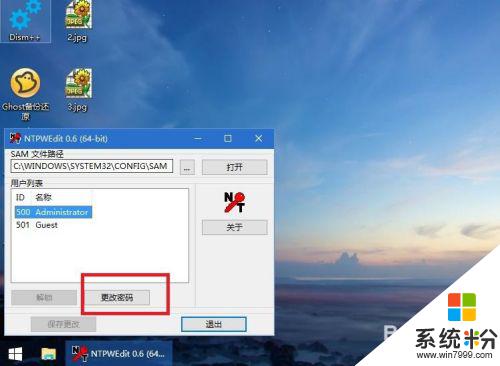
5.接着弹出修改密码的窗口,这里要特别注意了。【输入密码就是修改密码,不输入任何字符就是清除密码】,这里就不用输入了,直接点击确定。
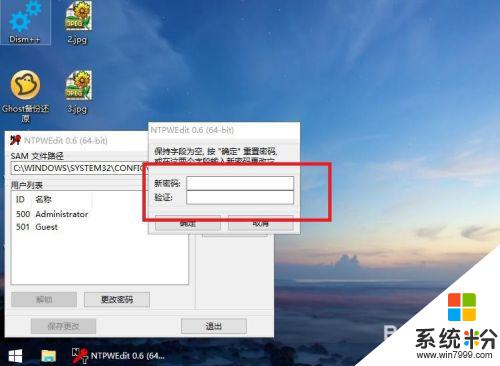
6.清除密码之后,一定要记得点击左下角的【保存更改】选项。
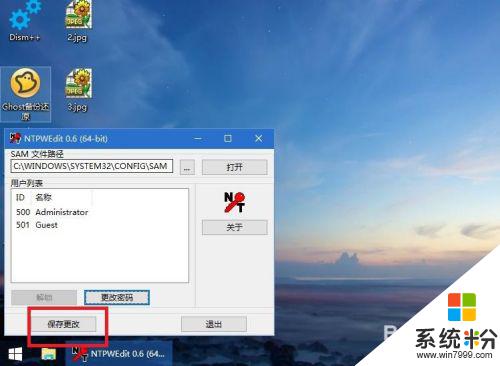
7.最后,点击左下角的开始菜单。然后【重启电脑】即可,这样开机进入系统就不需要登陆密码了。
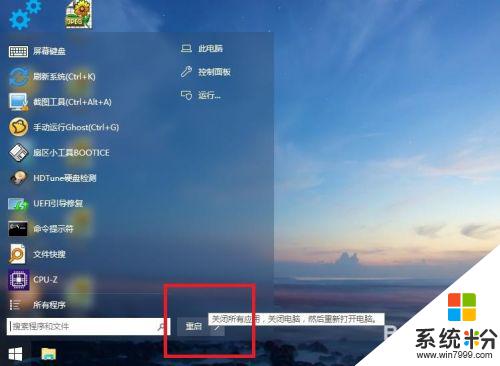
以上就是pe清除win7syskey密码的全部内容,如果您遇到相同的问题,可以参考本文中介绍的步骤进行修复,希望对您有所帮助。
我要分享:
相关教程
- ·WIN7 怎么清除电脑密码 WIN7 清除电脑密码的方法
- ·win7怎样设置登陆密码,删除登陆密码 win7设置登陆密码,删除登陆密码的方法
- ·windows7密码清除怎么做|win7取消密码的方法
- ·win7 32位纯净版用户名和密码存储怎样快速的清除 win7 32位纯净版用户名和密码存储快速的清除的方法
- ·不借助工具怎么破解win7系统密码 如何可以不借助工具破解win7系统密码
- ·windows7局域网缓存用户名\密码怎么清除
- ·win7系统电脑开机黑屏 Windows7开机黑屏怎么办
- ·win7系统无线网卡搜索不到无线网络 Win7电脑无线信号消失怎么办
- ·win7原版密钥 win7正版永久激活密钥激活步骤
- ·win7屏幕密码 Win7设置开机锁屏密码的方法
Win7系统教程推荐
- 1 win7原版密钥 win7正版永久激活密钥激活步骤
- 2 win7屏幕密码 Win7设置开机锁屏密码的方法
- 3 win7 文件共享设置 Win7如何局域网共享文件
- 4鼠标左键变右键右键无法使用window7怎么办 鼠标左键变右键解决方法
- 5win7电脑前置耳机没声音怎么设置 win7前面板耳机没声音处理方法
- 6win7如何建立共享文件 Win7如何共享文件到其他设备
- 7win7屏幕录制快捷键 Win7自带的屏幕录制功能怎么使用
- 8w7系统搜索不到蓝牙设备 电脑蓝牙搜索不到其他设备
- 9电脑桌面上没有我的电脑图标怎么办 win7桌面图标不见了怎么恢复
- 10win7怎么调出wifi连接 Win7连接WiFi失败怎么办
Win7系统热门教程
最新Win7教程
- 1 win7系统电脑开机黑屏 Windows7开机黑屏怎么办
- 2 win7系统无线网卡搜索不到无线网络 Win7电脑无线信号消失怎么办
- 3 win7原版密钥 win7正版永久激活密钥激活步骤
- 4win7屏幕密码 Win7设置开机锁屏密码的方法
- 5win7怎么硬盘分区 win7系统下如何对硬盘进行分区划分
- 6win7 文件共享设置 Win7如何局域网共享文件
- 7鼠标左键变右键右键无法使用window7怎么办 鼠标左键变右键解决方法
- 8windows7加密绿色 Windows7如何取消加密文件的绿色图标显示
- 9windows7操作特点 Windows 7的特点有哪些
- 10win7桌面东西都没有了 桌面文件丢失了怎么办
