win11怎么把桌面储存文件改成d盘 Win11如何调整桌面文件路径到D盘
时间:2023-09-11 来源:互联网 浏览量:
win11怎么把桌面储存文件改成d盘,Win11作为最新的Windows操作系统,带来了许多令人兴奋的新功能和改进,其中一个备受关注的功能就是如何将桌面文件的储存路径从默认的C盘改变到D盘。对于那些希望将文件储存在其他磁盘上或者想要分散存储空间的用户来说,这个功能无疑是一个非常实用的选项。Win11如何调整桌面文件路径到D盘呢?接下来我将为大家详细介绍这个过程。
方法一:
1、打开桌面“此电脑”图标,接着用鼠标右键点击快速访问里的桌面,选择属性。
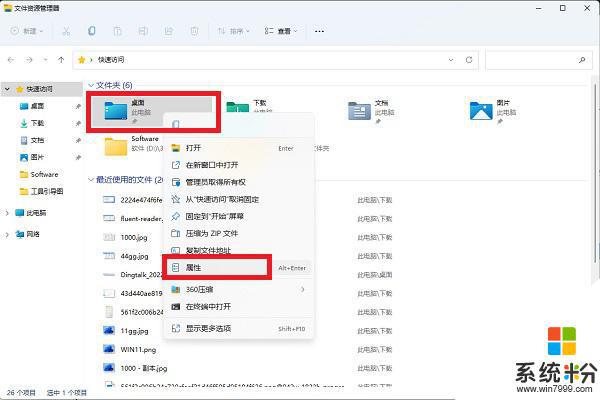
2、弹出的桌面属性里切换到位置标签,点击移动。可以将桌面文件夹路径移动到任意位置,D盘或其他盘都可以,这样就不会去占用C盘空间啦。
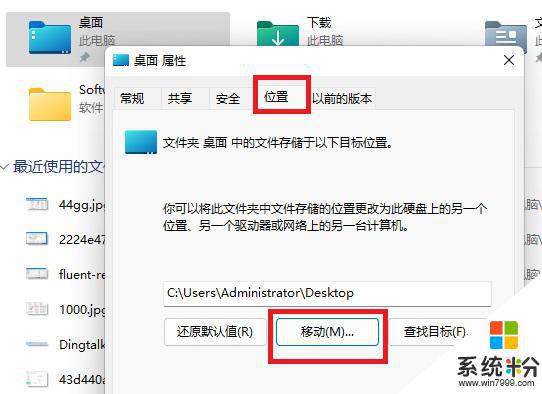
方法二:
1、首先按下键盘“Win+R”打开运行,接着输入“regedit”回车打开注册表。
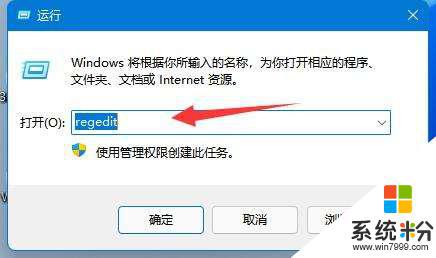
2、然后进入“计算机\HKEY_CURRENT_USER\Software\Microsoft\Windows\CurrentVersion\Explorer\User Shell Folders”位置。
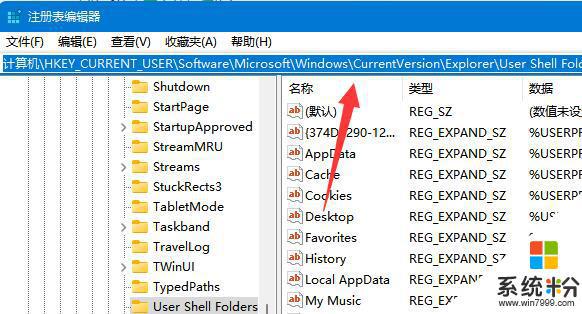
3、随后双击打开右边的“desktop”文件夹。
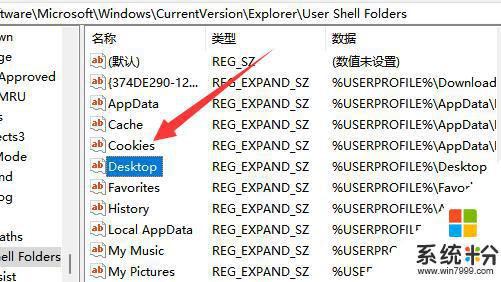
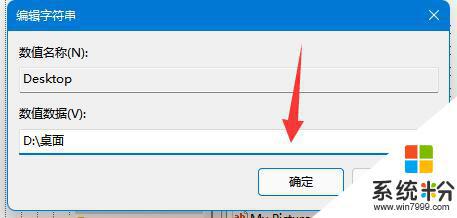
以上是如何将Win11桌面文件存储更改为D盘的全部内容,如有疑问,用户可以根据本文提供的方法进行操作,希望这篇文章能对大家有所帮助。
我要分享:
相关教程
- ·如何把桌面文件从c盘转移到其他盘 怎样将电脑桌面上的文件从C盘移动到D盘
- ·怎么把c盘的文件转到d盘 C盘文件夹移动到D盘的步骤
- ·如何把电脑存储从c盘变到d盘 怎么把电脑C盘的东西迁移到D盘
- ·电脑上c盘文件怎么移动到d盘 怎么把电脑硬盘C盘的东西搬移到D盘
- ·c盘怎么变成d盘 在电脑上将应用程序默认安装路径更改为D盘的方法
- ·win11 图标大小 Win11桌面图标怎么调整大小
- ·戴尔笔记本怎么设置启动项 Dell电脑如何在Bios中设置启动项
- ·xls日期格式修改 Excel表格中日期格式修改教程
- ·苹果13电源键怎么设置关机 苹果13电源键关机步骤
- ·word表格内自动换行 Word文档表格单元格自动换行设置方法
