windows11设置定时关机 如何在Windows11上设置定时关机
时间:2023-09-13 来源:互联网 浏览量:143
windows11设置定时关机,Windows11作为最新的操作系统版本,为用户带来了更多的便利和功能,其中设置定时关机功能成为了用户们关注的焦点之一。通过设置定时关机,用户可以在自己设定的时间段内,让电脑自动关机,不仅省电节能,还能有效保护硬件设备。在Windows11上如何设置定时关机呢?接下来我们将一一为大家详细介绍,让您轻松掌握这一实用技巧。
方法如下:
1.按Windows键,搜索关键字.任务计划打开应用。
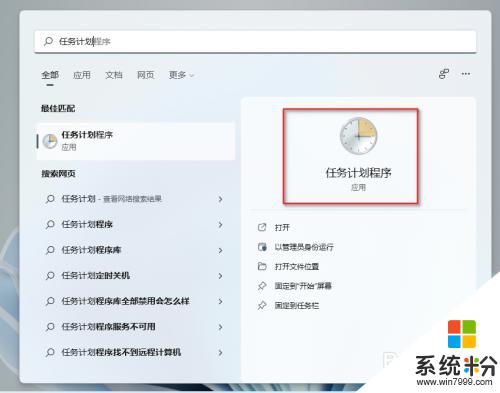
2.点击创建任务如图所示。
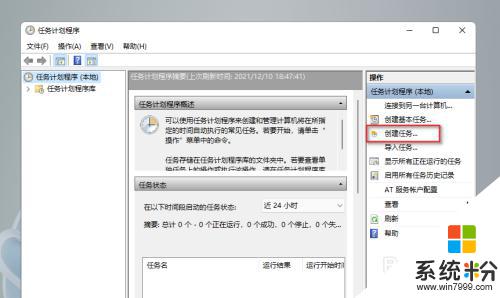
3.设置名称为定时关机,勾选使用最高权限。点击确定。
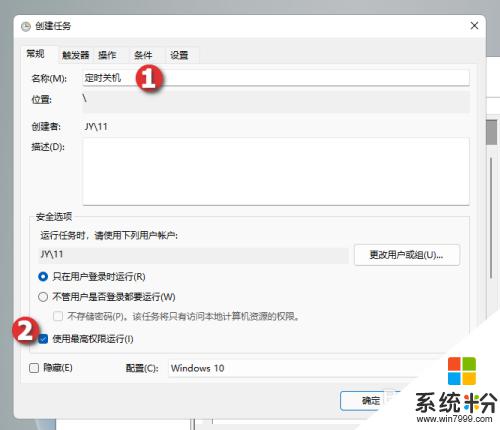
4.切换到触发器,点击新建。
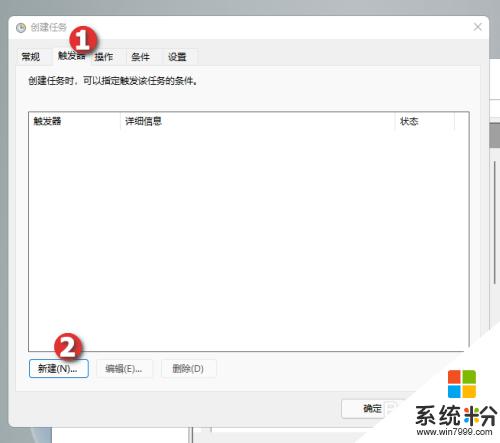
5.设置开始任务为空闲模式,点击确定.
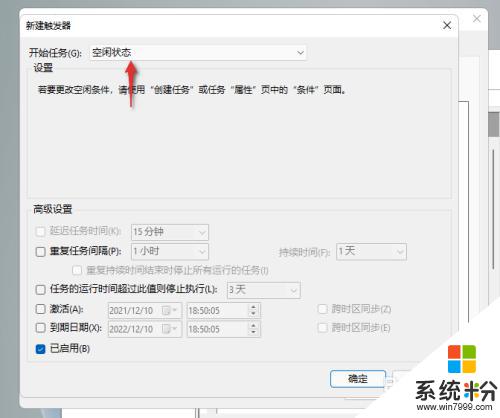
6.切换到操作选项卡,点击新建。
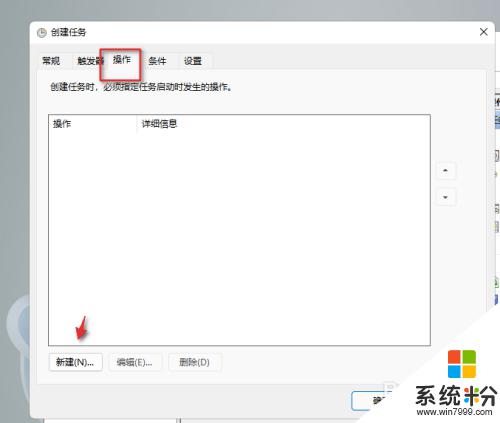
7.点击浏览找到shutdown.exe程序,如图。
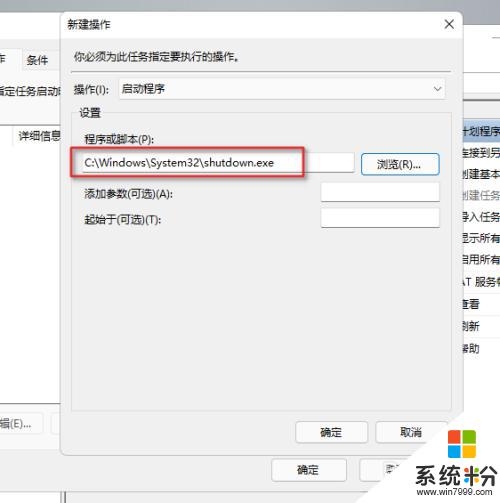
8.切换到条件选项卡,勾选当计算机空闲时超过时才启动此任务选项。
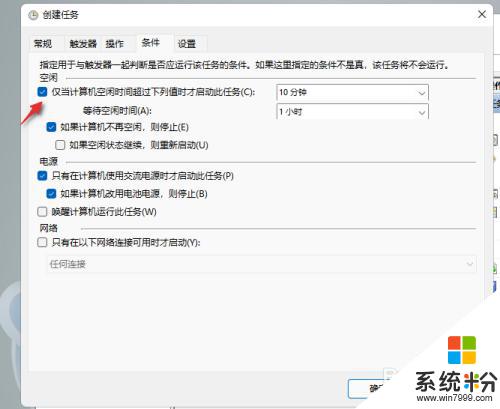
以上是关于如何设置windows11定时关机的全部内容,如果您也遇到了相同的情况,可以参照小编的方法进行处理,希望这篇文章对您有所帮助。
我要分享:
相关教程
- ·电脑如何设置开机时间和关机时间 如何在电脑上设置定时开机和关机
- ·设置电脑定时开关机命令 如何在电脑上设置定时开机功能
- ·如何用定时关机3000设置电脑定时关机 用定时关机3000设置电脑定时关机的方法
- ·电脑设置开关机定时 如何设置电脑定时开机和关机
- ·荣耀7定时开关机的设置方法有哪些 荣耀7定时开关机该如何设置
- ·华为畅享6定时开关机设置的方法 华为畅享6定时开关机如何设置
- ·戴尔笔记本怎么设置启动项 Dell电脑如何在Bios中设置启动项
- ·xls日期格式修改 Excel表格中日期格式修改教程
- ·苹果13电源键怎么设置关机 苹果13电源键关机步骤
- ·word表格内自动换行 Word文档表格单元格自动换行设置方法
