如何打开两个excel窗口 Excel如何分屏打开两个窗口
时间:2023-09-14 来源:互联网 浏览量:
在日常工作中,我们经常会遇到需要同时打开两个Excel窗口的情况,无论是进行数据对比、复制粘贴,还是同时查看两个工作表,分屏打开两个窗口都能提高工作效率。如何打开两个Excel窗口呢?在Excel中,我们可以通过简单的操作来实现这个需求。接下来我们将介绍一种简单易行的方法,帮助大家快速实现分屏打开两个Excel窗口。
具体方法:
1.找到电脑桌面上的excel软件图标,双击打开,如图。

2.然后点击excel2007左上角的徽标,如图。
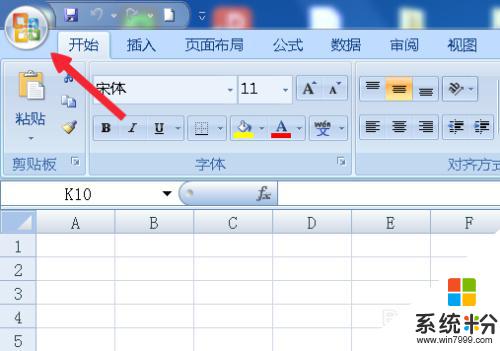
3.在弹出的面板中找到Excel选项按钮,并且点击它,如图。
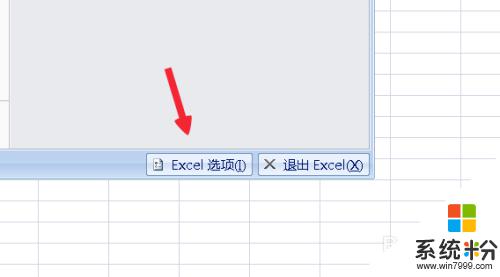
4.在Excel选项面板里点击左侧的“高级”按钮,如图。
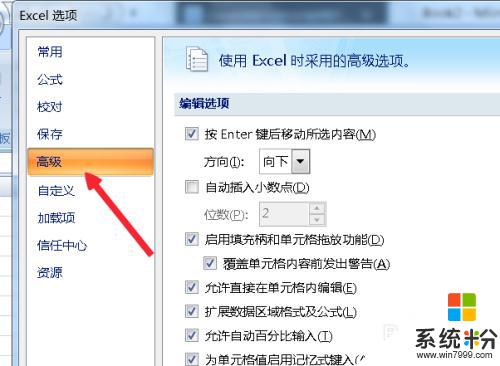
5.滚动左侧的窗口找到“常规”。菜单拦下有个“忽略使用动态数据交换(DDE)的其他应用程序(O)”如图。
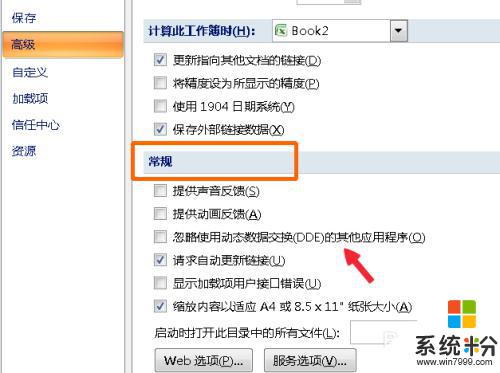
6.在“忽略使用动态数据交换(DDE)的其他应用程序(O)”前面打勾,点击确定。如图。
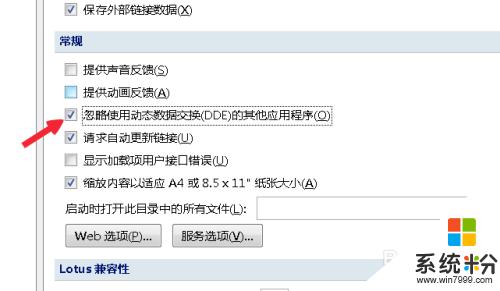
7.然后点击文档右上角的关闭按钮,关闭文档,如图。
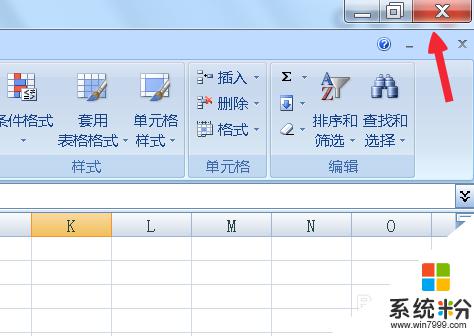
8.两次双击桌面上的excel表格,这时候就会弹出两个独立的窗口。分别可以打开不同的文档,如图。

以上就是如何打开两个 Excel 窗口的全部内容了,如果您遇到了相同的问题,可以按照这份小编提供的方法来解决。
我要分享:
相关教程
- ·两个excel表格分别打开 Excel如何分屏打开两个窗口
- ·两个ppt在两个窗口打开 怎样在电脑上同时打开多个PPT窗口
- ·如何在浏览器里面一个窗口打开两个网页 用什么方法可以在浏览器的一个窗口中可以打开两个网页呢
- ·wps怎么分开窗口显示 WPS表格如何分开多个窗口
- ·wins7中如何在新的窗口打开加载项 想在wins7中重新打开新的窗口如何操作
- ·如何让文件夹在新窗口中打开?如何双击打开新窗口?
- ·戴尔笔记本怎么设置启动项 Dell电脑如何在Bios中设置启动项
- ·xls日期格式修改 Excel表格中日期格式修改教程
- ·苹果13电源键怎么设置关机 苹果13电源键关机步骤
- ·word表格内自动换行 Word文档表格单元格自动换行设置方法
电脑软件热门教程
- 1 智能手机摄像头能否代替PC监控 怎样将手机摄像头作为PC端使用
- 2 怎样设置回车键发送微信消息 设置回车键发送微信消息的方法有哪些
- 3 怎么设置所有文件夹中文件的默认排序方式为“类型”设置所有文件夹中文件的默认排序方式为“类型”的方法
- 4电脑设置固态硬盘启动 如何将固态硬盘设置为电脑的第一启动项
- 5苹果手机怎么屏幕镜像 iPhone屏幕镜像步骤详解
- 6请问收到推送的微信消息,微信里没看到怎么办 为什么微信看不到消息推送
- 7windows7如何调桌面分辨率 windows7调桌面分辨率的方法
- 8华为怎样录屏幕视频有声音 华为手机录屏声音设置教程
- 9如何利用注册表关闭Windows7系统错误报告提示设置? 怎样利用注册表关闭Windows7系统错误报告提示设置
- 10笔记本电脑如何连接到投影机 笔记本电脑连接到投影机的方法
