怎么调节电脑风扇 win10怎么设置风扇转速
时间:2023-09-18 来源:互联网 浏览量:257
怎么调节电脑风扇,如今随着科技的不断进步和智能设备的普及,电脑已经成为我们日常生活中不可或缺的一部分,随着电脑的使用时间增长,电脑风扇的噪音和温度问题也逐渐凸显出来。为了解决这一问题,Windows 10提供了一种简单而有效的方式来调节电脑风扇的转速。通过适当地设置风扇转速,我们可以提高电脑的散热效果,降低风扇噪音,保证电脑的稳定运行。究竟如何调节电脑风扇的转速呢?本文将为您一一解答。
具体方法:
1.右键单击计算机,选择属性
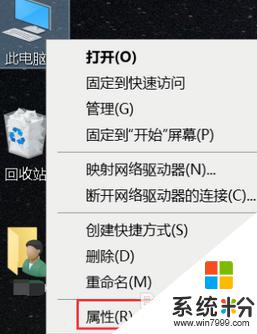
2.选择控制面板主页进入
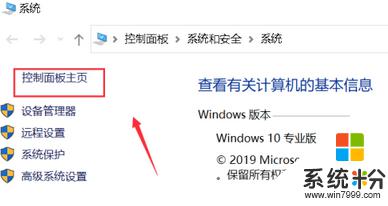
3.点击硬件与声音
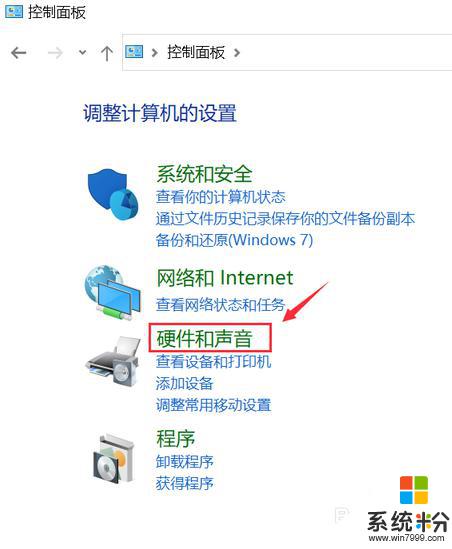
4.点击电源选项, 如下图所示
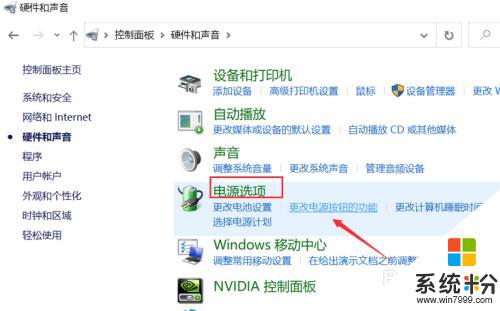
5.点击更改计划设置
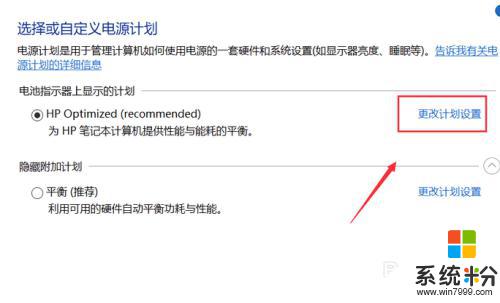
6.点击下面的更改高级电源设置
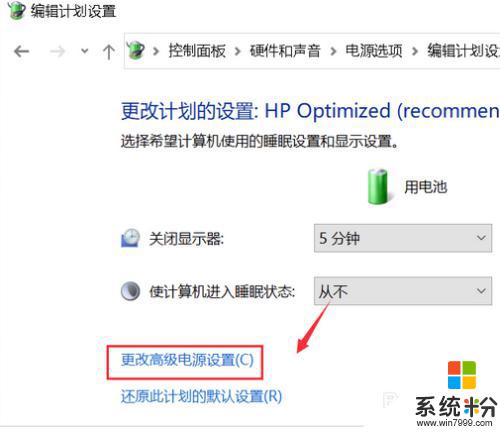
7.点击展开处理器电源管理
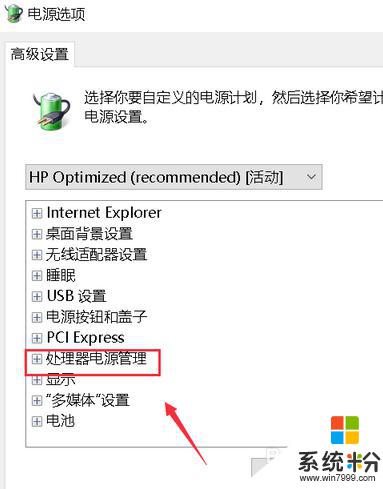
8.点击展开处理器散热方式
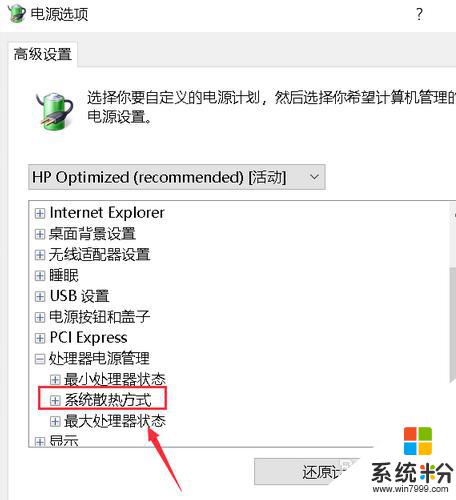
9.将电池和电源两种方式的散热方式都改成被动即可
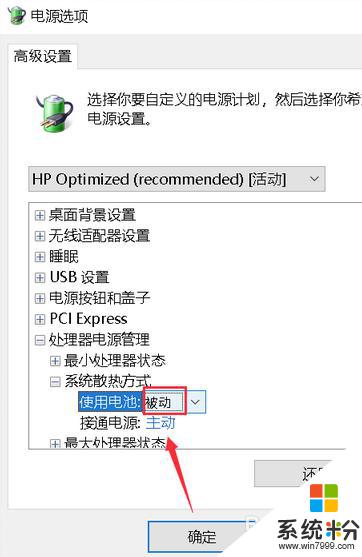
以上就是如何调节电脑风扇的全部内容,如果你遇到这种情况,你可以按照本文提供的操作进行解决,这些方法非常简单快速,一步到位。
我要分享:
相关教程
- ·Win10 cpu风扇转速自动调节的设置方法!
- ·Win10笔记本风扇一直高速转怎么办?华硕笔记本风扇一直转的解决方法!
- ·怎么解决笔记本win10系统风扇响转不停 笔记本win10系统风扇响转不停怎么办
- ·win10主机风扇狂转如何解决 怎么解决win10主机风扇狂转
- ·台式电脑风扇一直转什么原因 win10风扇狂转原因和解决方法
- ·win10笔记本风扇一直转怎么办|win10笔记本风扇异常修复方法
- ·桌面文件放在d盘 Win10系统电脑怎么将所有桌面文件都保存到D盘
- ·管理员账户怎么登陆 Win10系统如何登录管理员账户
- ·电脑盖上后黑屏不能唤醒怎么办 win10黑屏睡眠后无法唤醒怎么办
- ·电脑上如何查看显卡配置 win10怎么查看电脑显卡配置
win10系统教程推荐
- 1 电脑快捷搜索键是哪个 win10搜索功能的快捷键是什么
- 2 win10系统老是卡死 win10电脑突然卡死怎么办
- 3 w10怎么进入bios界面快捷键 开机按什么键可以进入win10的bios
- 4电脑桌面图标变大怎么恢复正常 WIN10桌面图标突然变大了怎么办
- 5电脑简繁体转换快捷键 Win10自带输入法简繁体切换快捷键修改方法
- 6电脑怎么修复dns Win10 DNS设置异常怎么修复
- 7windows10激活wifi Win10如何连接wifi上网
- 8windows10儿童模式 Win10电脑的儿童模式设置步骤
- 9电脑定时开关机在哪里取消 win10怎么取消定时关机
- 10可以放在电脑桌面的备忘录 win10如何在桌面上放置备忘录
win10系统热门教程
- 1 windows10系统新建桌面的最佳方法
- 2 Win10玩游戏只有60帧怎么办?解决Win10玩游戏FPS只有60的方法
- 3 win10截图怎么保存?win10自带截图自动保存的方法!
- 4Win10下CAD2014打开自动加载天正的设置方法
- 5Win10无法使用PIN码登录的解决方法!
- 6win10 写保护 如何关闭Win10硬盘写保护
- 7win10打开“此电脑”无响应怎么解决 win10打开“此电脑”无响应的解决方法
- 8Win10换win7开机提示Checking Media的解决方法!
- 9win10如何调节鼠标速度和形状 win10调节鼠标速度和形状的方法
- 10win10 80端口被占用怎么启动?80端口被占用的解决方法!
最新win10教程
- 1 桌面文件放在d盘 Win10系统电脑怎么将所有桌面文件都保存到D盘
- 2 管理员账户怎么登陆 Win10系统如何登录管理员账户
- 3 电脑盖上后黑屏不能唤醒怎么办 win10黑屏睡眠后无法唤醒怎么办
- 4电脑上如何查看显卡配置 win10怎么查看电脑显卡配置
- 5电脑的网络在哪里打开 Win10网络发现设置在哪里
- 6怎么卸载电脑上的五笔输入法 Win10怎么关闭五笔输入法
- 7苹果笔记本做了win10系统,怎样恢复原系统 苹果电脑装了windows系统怎么办
- 8电脑快捷搜索键是哪个 win10搜索功能的快捷键是什么
- 9win10 锁屏 壁纸 win10锁屏壁纸设置技巧
- 10win10系统老是卡死 win10电脑突然卡死怎么办
