怎样把png格式改为jpg格式? 怎样将PNG格式的图片转换为JPG格式
时间:2023-09-19 来源:互联网 浏览量:
怎样把png格式改为jpg格式,在现如今的数字化时代,图片处理已经成为我们生活中不可或缺的一部分,PNG和JPG是两种常见的图片格式,它们都有着各自的优点和用途。有时候我们可能会遇到需要将PNG格式的图片转换为JPG格式的情况。如何将PNG格式的图片转换为JPG格式呢?在本文中我们将介绍几种简单易行的方法,帮助您轻松实现PNG到JPG的转换。无论是为了减小图片文件大小,还是为了适应某些特定的设备或平台,这些方法都将为您提供便利和灵活性。
具体步骤:
1.第一种方法:通过重命名的方法转换。
在电脑中找到要转换成jpg格式的png图片。
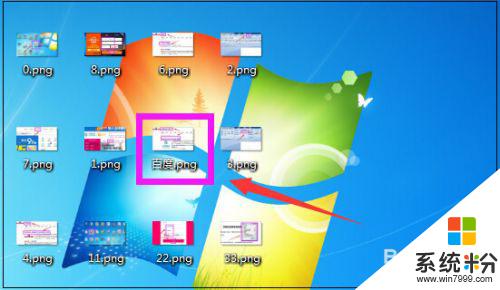
2.然后鼠标右键点击该png图片,在弹出的菜单中,点击“重命名”。
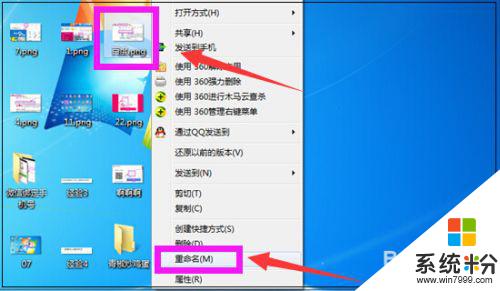
3.然后在重命名的图片输入框里,如下图点击选择png。
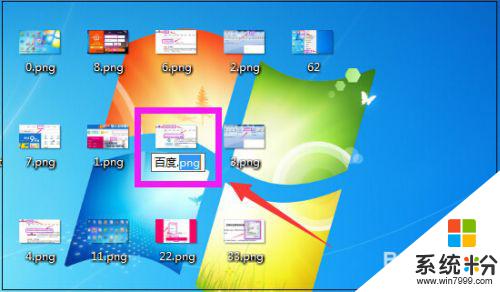
4.接下来如下图将png直接修改成jpg。
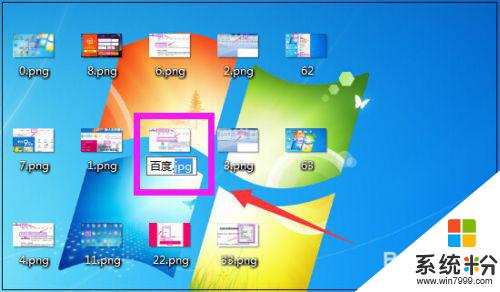
5.将png修改成jpg后,在修改输入框外边。点击下鼠标,这时png图片的格式即成功修改成jpg格式了。
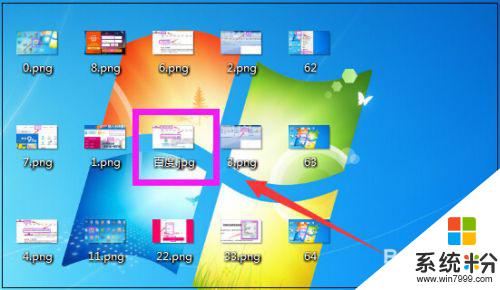
6.第二种方法:通过属性转换。
右键点击png图片,在弹出的菜单中,点击“属性”。
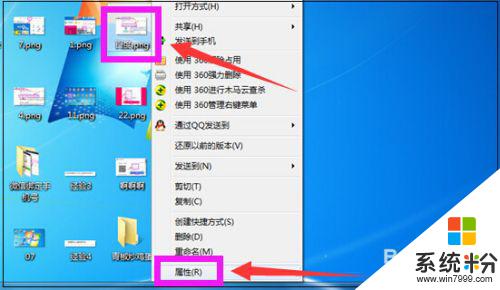
7.打开该图片的属性窗口,如下图点击选择该图片的扩展名png。
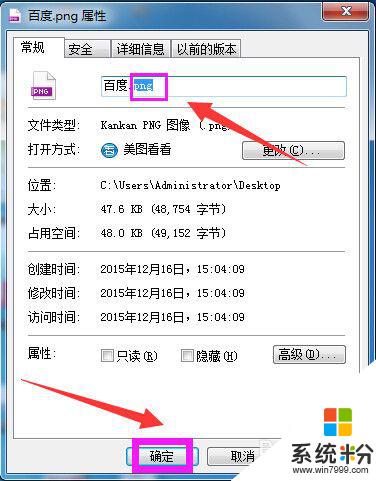
8.将png修改成jpg,然后点击“确定”,这样再去看图片,图片的格式就成功修改了。
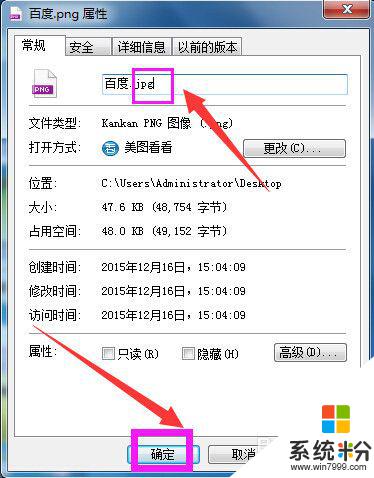
9.第三种方法:通过美图秀秀软件转换。
如果有批量的png图片要转换成jpg格式,可以打开美图秀秀软件。
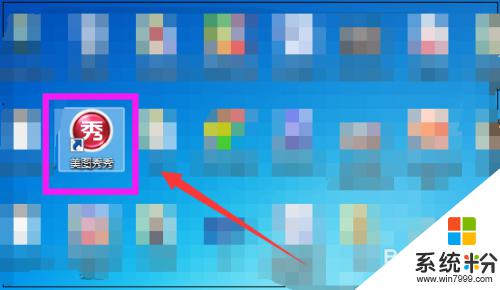
10.进入美图秀秀界面,点击“批量处理”。
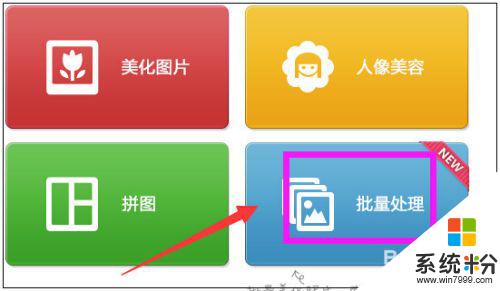
11.进入美图秀秀批处理界面,可以点击添加多张图片。也可以直接将图片拖进来,如果将要批量处理的图片放在了一个文件夹里,就可以点击“添加文件夹”。
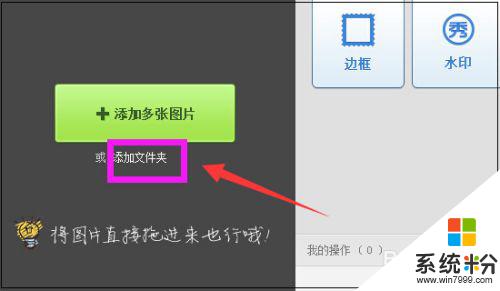
12.弹出浏览计算机的窗口,找到文件夹选择后,点击“确定”。
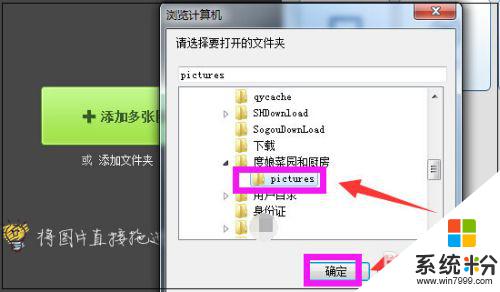
13.然后文件夹里的全部图片就都添加进来了,此处小编文件夹里的80张图片都添加进来了。
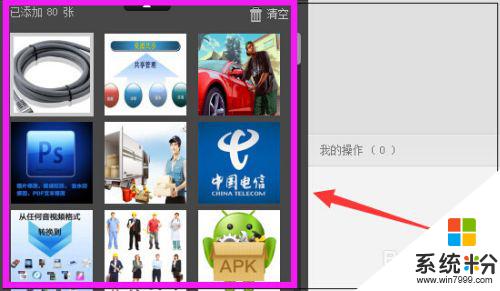
14.然后在软件界面右上方点击“更多”。
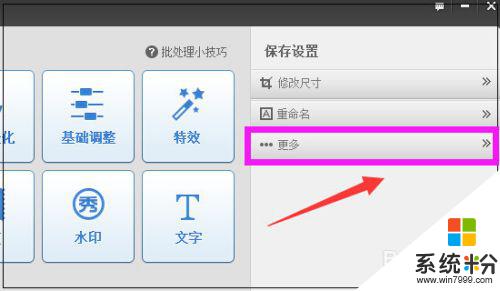
15.之后在下方弹出格式,点击“不改变格式”,然后在下方弹出框中选择“jpg”即可。
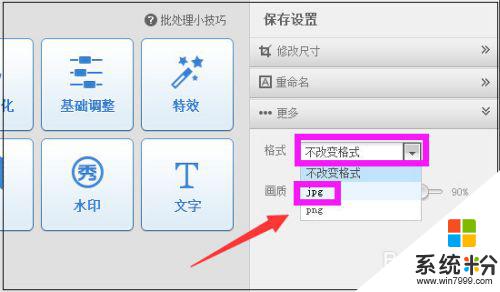
16.处理好后,在软件界面右下角。可以选择另存照片的路径,如果需要覆盖原图,也可以点击覆盖原图,最后点击“保存”即可。如此所有的png图片都批量转换成jpg格式的图片了。
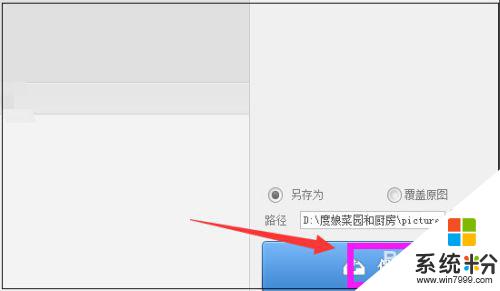
以上是将png格式转换为jpg格式的步骤,如果您遇到这种情况,可以按照本文提供的方法进行解决,希望这篇文章能对您有所帮助。
相关教程
- ·怎么把png改为jpg png图片转jpg格式步骤
- ·怎么把webp图片改成jpg格式 webp格式转换为jpg格式方法
- ·图片怎么变成jpg文件格式 在线将图片转换成JPG格式工具
- ·pdf怎么转成jpg格式的文件 如何免费将pdf转换为jpg格式
- ·怎样把FAT32格式转换为NTFS格式 把FAT32格式转换为NTFS格式的方法有哪些
- ·怎样将JPG格式转换成Word文档方法? 将JPG格式转换成Word文档的方法有哪些?
- ·戴尔笔记本怎么设置启动项 Dell电脑如何在Bios中设置启动项
- ·xls日期格式修改 Excel表格中日期格式修改教程
- ·苹果13电源键怎么设置关机 苹果13电源键关机步骤
- ·word表格内自动换行 Word文档表格单元格自动换行设置方法
电脑软件热门教程
- 1 联想电脑怎样查看保修期和续保? 联想电脑查看保修期和续保的方法有哪些?
- 2 水星无线路由怎么设置 水星无线路由设置的方法
- 3 打印机测试在哪里打印 如何在打印机上打印测试页
- 4华为荣耀畅玩4X怎样显示电量百分比 华为荣耀畅玩4X显示电量百分比的方法
- 564位office安装的时候为什么显示的是32位 怎么查看office32位或者64位
- 6windows8怎么禁用锁屏?windows8禁用锁屏如何操作?
- 7u盘怎么安装win10,u盘装win10教程
- 8中国电信卡上网APN如何设置 中国电信卡上网APN怎样设置
- 9华硕电脑怎么投屏到小米电视 如何在客厅中连接华硕电脑和小米电视
- 10电脑硬盘指示灯一直亮怎么办
