win10怎么关防火墙 Win10系统防火墙关闭步骤
时间:2023-09-22 来源:互联网 浏览量:
win10怎么关防火墙,在现代社会中随着互联网的迅速发展,网络安全问题日益引起人们的关注,为了保护个人计算机的安全,很多用户会选择使用防火墙软件来阻止潜在的网络攻击。在使用Windows 10操作系统的用户中,有些人可能会遇到关闭防火墙的需要。Win10系统中如何关闭防火墙呢?本文将介绍一些简单的步骤,帮助用户顺利关闭防火墙,提高个人计算机的安全性。
具体步骤:
1.以Win10系统为例,在Win10系统桌面上找到计算机图标,对其击右键。
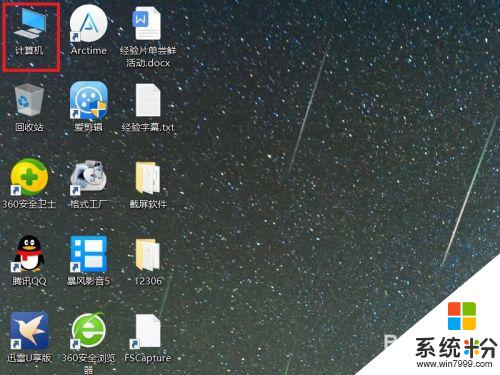
2.在弹出的右键菜单中,选择“属性”菜单项,打开计算机属性设置页面。
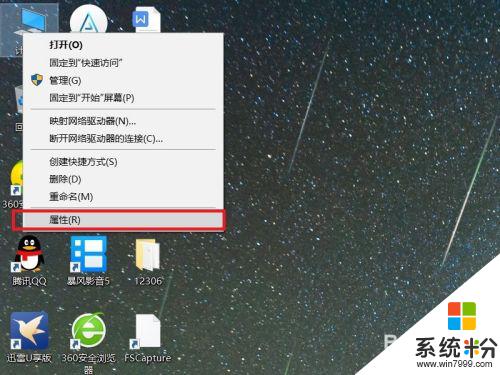
3.在打开的计算机属性页面中,点击页面左侧“控制面板主页”链接,进入控制面板主页面。
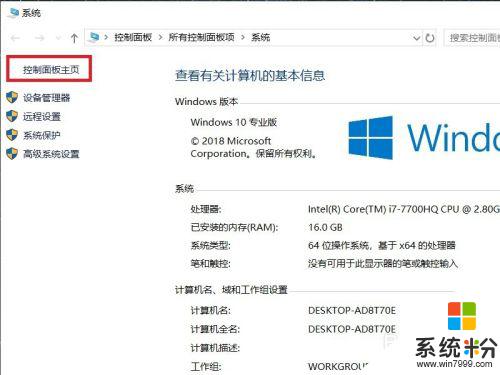
4.在打开的控制面板页面中,找到Windows Defender防火墙功能设置项。
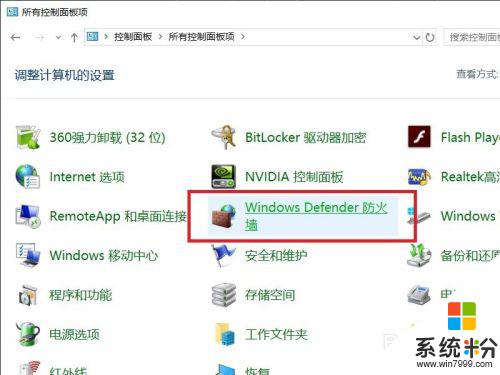
5.接下来,在打开的页面中,点击页面左侧中的“启用或关闭Windows Defnder防火墙”按钮。
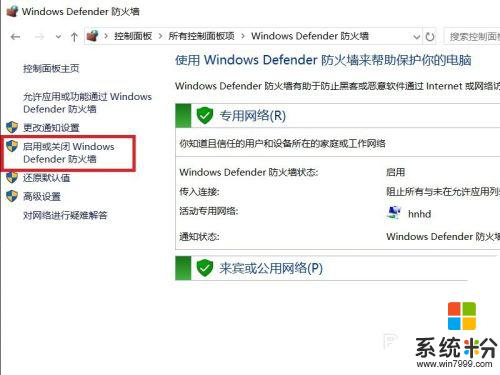
6.在打开的页面中,查看当前Windows防火墙的设置项。点击勾选“关闭Windows Defnder防火墙”按钮。
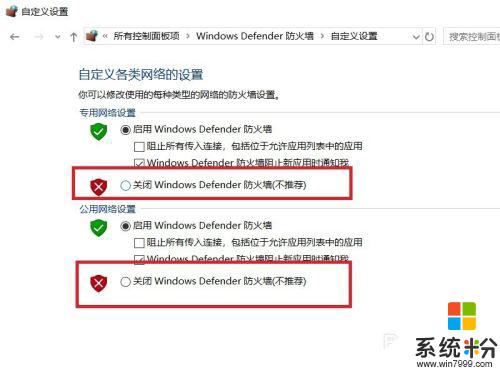
7.需要注意的是,无论是专用网络还是公用网络。都需要单独进行防火墙的关闭设置,对这两个网络同时点击关闭按钮。
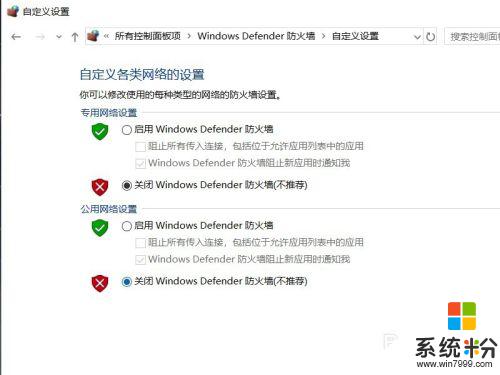
8.设置完成之后,点击页面底部“确定”按钮,来保存当前的防火墙功能设置。
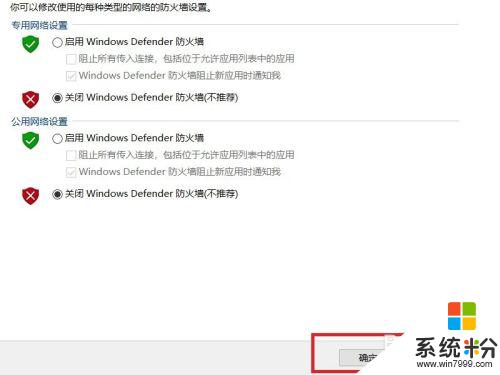
9.最后,返回到Windows Defender防火墙页面中,可以看到页面显示防火墙功能均处于关闭状态。
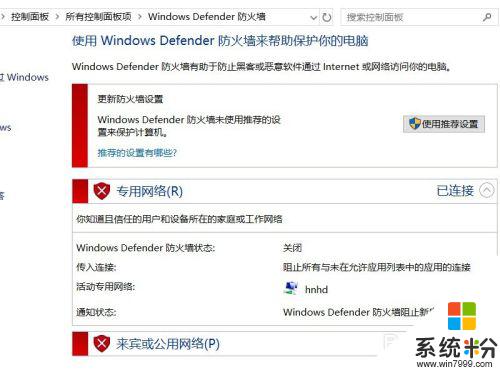
以上是如何关闭win10防火墙的全部内容,如果您遇到这种情况,您可以根据我的操作进行解决,非常简单快速,一步到位。
我要分享:
相关教程
- ·win10关闭防火墙进程 Win10系统关闭防火墙的步骤
- ·电脑关防火墙 怎么在Win10系统上关闭防火墙
- ·怎么关闭防火墙win10 关闭最新Win10防火墙的正确步骤
- ·win10如何关闭防火墙 win10关闭防火墙的方法
- ·win10怎样关闭防火墙|win10防火墙关闭的方法
- ·防火墙关闭了还是显示防火墙拦截 win10关闭防火墙后网络仍被拦截
- ·桌面文件放在d盘 Win10系统电脑怎么将所有桌面文件都保存到D盘
- ·管理员账户怎么登陆 Win10系统如何登录管理员账户
- ·电脑盖上后黑屏不能唤醒怎么办 win10黑屏睡眠后无法唤醒怎么办
- ·电脑上如何查看显卡配置 win10怎么查看电脑显卡配置
win10系统教程推荐
- 1 电脑快捷搜索键是哪个 win10搜索功能的快捷键是什么
- 2 win10系统老是卡死 win10电脑突然卡死怎么办
- 3 w10怎么进入bios界面快捷键 开机按什么键可以进入win10的bios
- 4电脑桌面图标变大怎么恢复正常 WIN10桌面图标突然变大了怎么办
- 5电脑简繁体转换快捷键 Win10自带输入法简繁体切换快捷键修改方法
- 6电脑怎么修复dns Win10 DNS设置异常怎么修复
- 7windows10激活wifi Win10如何连接wifi上网
- 8windows10儿童模式 Win10电脑的儿童模式设置步骤
- 9电脑定时开关机在哪里取消 win10怎么取消定时关机
- 10可以放在电脑桌面的备忘录 win10如何在桌面上放置备忘录
win10系统热门教程
- 1 win10网络共享中心卡死该怎么办?win10网络共享中心打不开的解决方法!
- 2 win10怎么自动更新时间 Win10如何设置自动更新时间和日期
- 3 Win10自动更新怎么关闭?最有效禁止Win10自动更新的方法!
- 4win10系统麦克风修复方法,win10系统麦克风设置方法
- 5色彩缤纷!Win10 TH2不换主题色开启彩色标题的方法
- 6w10清除已经使用背景图片痕迹的方法【图文】
- 7Win10快速锁定电脑快捷键!Win10屏锁快捷键介绍
- 8win10查看wifi已保存密码 如何在Win10电脑上查看已连接的WIFI密码
- 9w10电脑语言包下载失败怎么办|w10语言包下载失败解决方法
- 10微软推送Win10更新KB3133431用于修复IE浏览器Flash严重问题
最新win10教程
- 1 桌面文件放在d盘 Win10系统电脑怎么将所有桌面文件都保存到D盘
- 2 管理员账户怎么登陆 Win10系统如何登录管理员账户
- 3 电脑盖上后黑屏不能唤醒怎么办 win10黑屏睡眠后无法唤醒怎么办
- 4电脑上如何查看显卡配置 win10怎么查看电脑显卡配置
- 5电脑的网络在哪里打开 Win10网络发现设置在哪里
- 6怎么卸载电脑上的五笔输入法 Win10怎么关闭五笔输入法
- 7苹果笔记本做了win10系统,怎样恢复原系统 苹果电脑装了windows系统怎么办
- 8电脑快捷搜索键是哪个 win10搜索功能的快捷键是什么
- 9win10 锁屏 壁纸 win10锁屏壁纸设置技巧
- 10win10系统老是卡死 win10电脑突然卡死怎么办
