word文档怎样取消下划线 Word文档字体下划线怎么去掉
时间:2023-09-22 来源:互联网 浏览量:267
word文档怎样取消下划线,Word文档是我们常用的文字处理工具之一,它提供了丰富的功能来满足我们的各种需求,在使用Word文档编辑文字时,有时可能会需要取消字体下划线。具体如何去掉字体下划线呢?在本文中我们将详细介绍取消下划线的方法,帮助您轻松应对这一问题。无论是编辑报告、撰写论文还是设计宣传资料,掌握取消字体下划线的技巧都将对您的工作和学习产生积极的影响。接下来让我们一起来了解具体的操作步骤吧!
方法如下:
1.打开word软件,打开你的内容。

2.点击软件上方的【文件】。
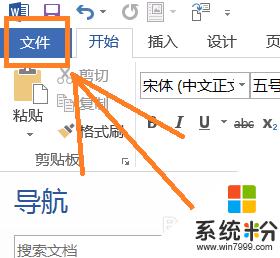
3.选择左边下方的【选项】。如下图所示。
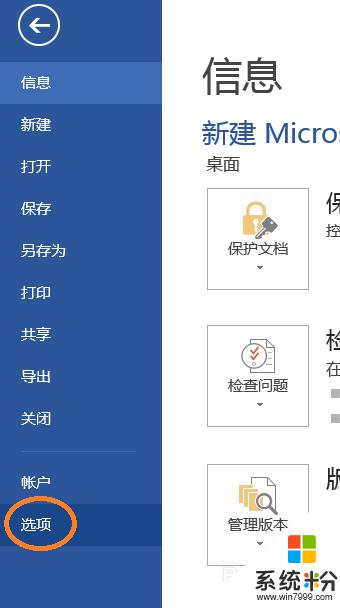
4.在弹出的“word选项”对话框里点击【校对】。
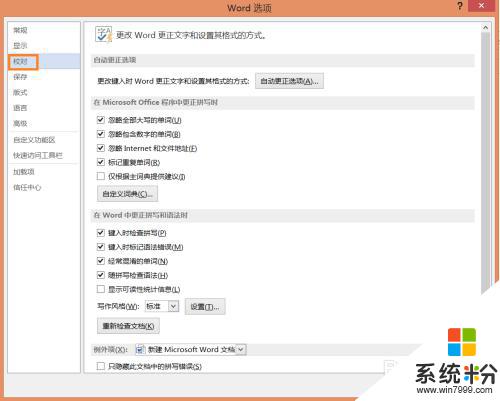
5.把“键入时检查拼写”和“键入时标记语法错误”前面的“√”去掉。
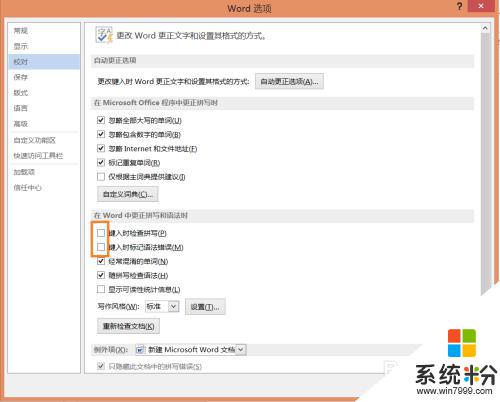
6.点击【确定】,这样就可以了!
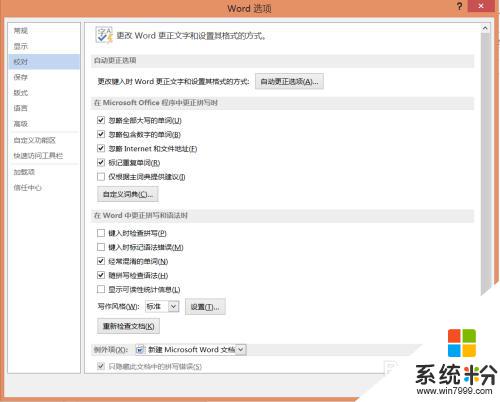
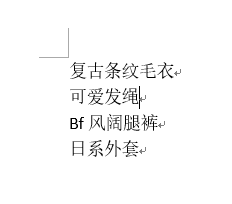
以上是有关如何取消Word文档下划线的全部内容,如果您遇到类似问题,可以按照本文方法来解决。
我要分享:
相关教程
- ·word取消下划线 删除Word文档字体自动下划线的技巧
- ·word文档中的下划线如何去掉?去掉这些横线的方法有哪些?
- ·怎么取消word文档中的红线绿线? 取消word文档中的红线绿线的方法有哪些?
- ·word中一条虚线无法删除 去掉Word文档中文字下方虚线的技巧
- ·如何去掉word文档顶部的横线 去掉word文档顶部的横线的方法有哪些
- ·如何去掉word文档中页眉的横线 去掉word文档页眉横线的方法
- ·戴尔笔记本怎么设置启动项 Dell电脑如何在Bios中设置启动项
- ·xls日期格式修改 Excel表格中日期格式修改教程
- ·苹果13电源键怎么设置关机 苹果13电源键关机步骤
- ·word表格内自动换行 Word文档表格单元格自动换行设置方法
电脑软件热门教程
- 1 本地磁盘图标变了如何改回来? 本地磁盘图标变了改回来的方法?
- 2 sd卡怎么优先安装使用 360手机助手的设置方法
- 3 怎样在powerpoint2013中通过宏命令创建pdf文档 在powerpoint2013中通过宏命令创建pdf文档的方法
- 4怎么解决龙之谷内存溢出的问题 龙之谷内存溢出的问题的解决方法
- 5网络硬盘密码忘了如何处理。 处理网络硬盘密码忘了的方法。
- 6ipad air2怎么不让屏幕旋转 ipad air2不让屏幕旋转的方法
- 7安卓手机图片在哪个文件夹 安卓手机相册图片储存在哪个文件夹
- 8电脑开机BIOS语言的意思
- 9智能手机屏幕漏液如何快速的解决 智能手机屏幕漏液怎么解决
- 10主板三极管判断好坏的方法 判断主板三极管的好坏详细图文
