window7如何连接网络wifi Win7连接WiFi失败
时间:2023-09-23 来源:互联网 浏览量:
window7如何连接网络wifi,在如今数字化时代,网络已经成为我们日常生活中不可或缺的一部分,而Windows 7作为一款老牌操作系统,其连接WiFi的功能不可小觑。有时我们在连接WiFi时可能会遇到失败的情况,这不仅让我们感到沮丧,也会影响我们的正常使用。如何解决Windows 7连接WiFi失败的问题呢?本文将为您介绍一些解决方法,帮助您轻松连接上WiFi网络。
具体步骤:
1.首先双击【计算机】(或其他名称,另一常见名称叫做【我的电脑】)。

2.然后点击【打开控制面板】。
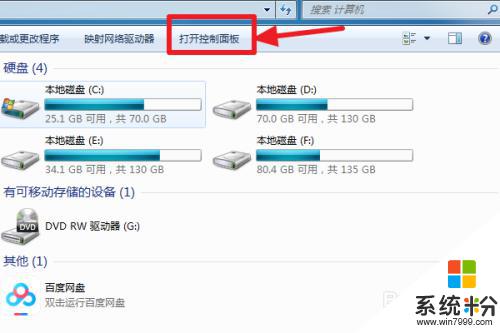
3.在控制面板中点击【硬件和声音】。
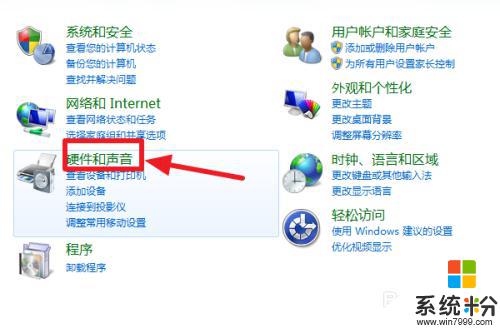
4.打开【设备管理器】。
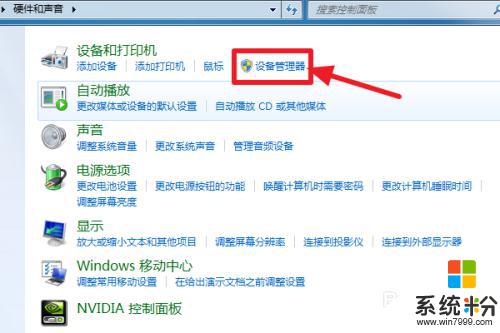
5.【网络适配器】下有一个无线网卡(比如我的Broadcom 802.11n 网络适配器就是一个无线网卡)和一个有线网卡,两者都没有黄色感叹号。说明网卡驱动已经安装,这样我们就可以去连接网络了。(如果有黄色感叹号,那么就得先去装驱动)
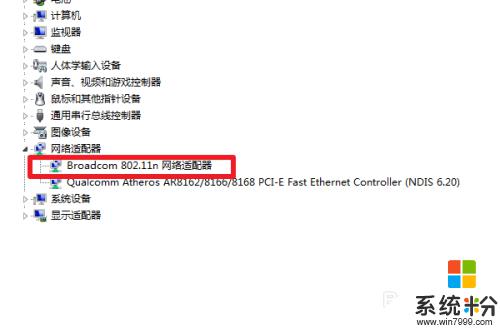
6.证明有无线网卡并且安装了无线网卡驱动之后,我们点击电脑右下角的网络图标。
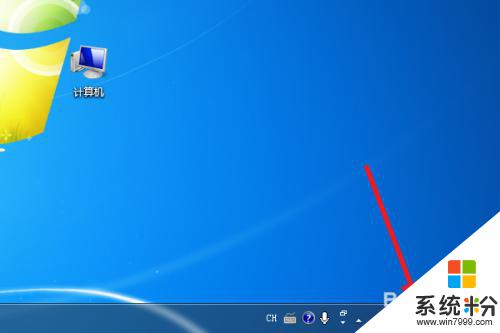
7.选择你要连接的wifi,点击连接
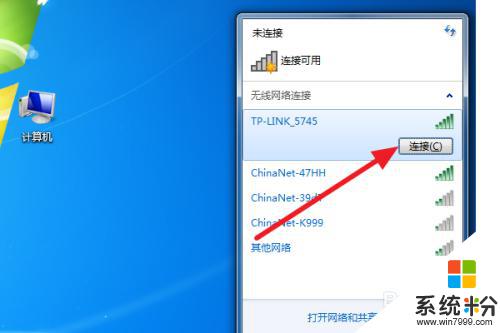
8.输入正确的密码后可以看到已经连上wifi可以上网了。
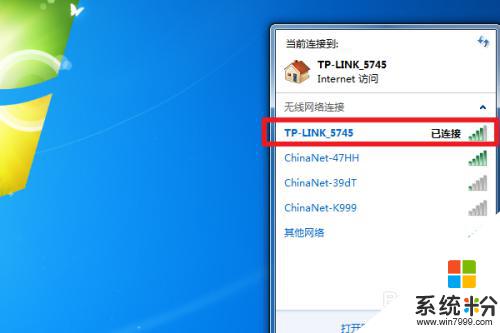
9.总结:
1、计算机——打开控制面板——硬件和声音——设备管理器——网络适配器——无线网卡没感叹号就证明装好驱动了。
2、点击右下角网络图标,选择要连的wifi。点击连接,输入密码即可连接上网。
以上就是如何在 Windows 7 上连接 Wi-Fi 网络的全部内容,如果您还不熟悉该操作,可以按照以上步骤进行操作,希望这些步骤可以帮助到您。
我要分享:
相关教程
- ·win7怎么调出wifi连接 Win7连接WiFi失败怎么办
- ·win7如何取消自动连接无线WIFI网络 win7取消自动连接无线WIFI网络的操作步骤
- ·Win7通讯端口初始化失败无法连接网络怎么解决 Win7通讯端口初始化失败无法连接网络如何解决
- ·Win7系统连接网络提示通信端口初始化失败怎么解决 Win7系统连接网络提示通信端口初始化失败的解决方法
- ·Win7局域网无法连接网络该怎么 解决 Win7局域网无法连接网络该如何解决
- ·笔记本Win7无线网络搜索不到WiFi信号无法连接该如何解决? 笔记本Win7无线网络搜索不到WiFi信号无法连接该怎么解决?
- ·win7系统电脑开机黑屏 Windows7开机黑屏怎么办
- ·win7系统无线网卡搜索不到无线网络 Win7电脑无线信号消失怎么办
- ·win7原版密钥 win7正版永久激活密钥激活步骤
- ·win7屏幕密码 Win7设置开机锁屏密码的方法
Win7系统教程推荐
- 1 win7原版密钥 win7正版永久激活密钥激活步骤
- 2 win7屏幕密码 Win7设置开机锁屏密码的方法
- 3 win7 文件共享设置 Win7如何局域网共享文件
- 4鼠标左键变右键右键无法使用window7怎么办 鼠标左键变右键解决方法
- 5win7电脑前置耳机没声音怎么设置 win7前面板耳机没声音处理方法
- 6win7如何建立共享文件 Win7如何共享文件到其他设备
- 7win7屏幕录制快捷键 Win7自带的屏幕录制功能怎么使用
- 8w7系统搜索不到蓝牙设备 电脑蓝牙搜索不到其他设备
- 9电脑桌面上没有我的电脑图标怎么办 win7桌面图标不见了怎么恢复
- 10win7怎么调出wifi连接 Win7连接WiFi失败怎么办
Win7系统热门教程
- 1 win7 64位 ghost安装补丁失败怎么办|win7解决安装补丁失败的方法
- 2 雨林木风win7系统电脑显示如何隐藏文件及文件夹 雨林木风win7系统电脑显示怎样隐藏文件及文件夹
- 3 win7系统前置耳塞没声音怎么办|win7前置音频无声怎么恢复
- 4苹果电脑在win7系统下如何截屏
- 5怎么在win7新建其他用户?win7系统保护隐私的方法
- 6光盘装win7系统教程/光盘怎么装win7系统【图文详解】
- 7w7系统选择界面变成英文怎么办
- 8提高win7系统的运行速度的方法 怎么提高win7系统的运行速度
- 9win7 64位旗舰版读不了光盘如何处理。 解决win7 64位旗舰版读不了光盘问题的方法。
- 10win7系统总弹出淘宝的广告怎么办?win7系统彻底关闭弹出广告的方法
最新Win7教程
- 1 win7系统电脑开机黑屏 Windows7开机黑屏怎么办
- 2 win7系统无线网卡搜索不到无线网络 Win7电脑无线信号消失怎么办
- 3 win7原版密钥 win7正版永久激活密钥激活步骤
- 4win7屏幕密码 Win7设置开机锁屏密码的方法
- 5win7怎么硬盘分区 win7系统下如何对硬盘进行分区划分
- 6win7 文件共享设置 Win7如何局域网共享文件
- 7鼠标左键变右键右键无法使用window7怎么办 鼠标左键变右键解决方法
- 8windows7加密绿色 Windows7如何取消加密文件的绿色图标显示
- 9windows7操作特点 Windows 7的特点有哪些
- 10win7桌面东西都没有了 桌面文件丢失了怎么办
