修改 远程桌面 端口 远程桌面端口修改教程
时间:2023-09-25 来源:互联网 浏览量:
修改 远程桌面 端口,远程桌面是一种方便的工具,它可以让我们在不同的地点通过网络访问和控制其他计算机,有时候我们需要修改远程桌面的端口,以提高安全性和避免潜在的攻击。在本教程中,我们将详细介绍如何修改远程桌面的端口。通过了解这个过程,我们可以有效地保护我们的计算机和数据,同时在远程访问其他计算机时更加安心。无论是在家办公还是在旅途中需要远程访问工作电脑,掌握远程桌面端口修改教程都是非常有用的。让我们一起来学习吧!
步骤如下:
1.在电脑桌面使用快捷键win键+R唤出运行,输入regedit,点击回车键。
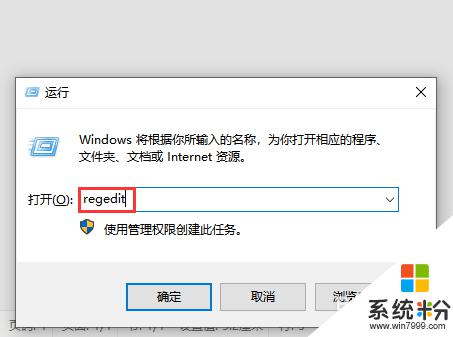
2.在注册表编辑器左侧菜单中依次点击展开\HKEY_LOCAL_MACHINE\SYSTEM\CurrentControlSet\Control\Terminal Server\Wds\rdpwd\Tds\tcp,然后在右侧找到并双击PortNumber项。
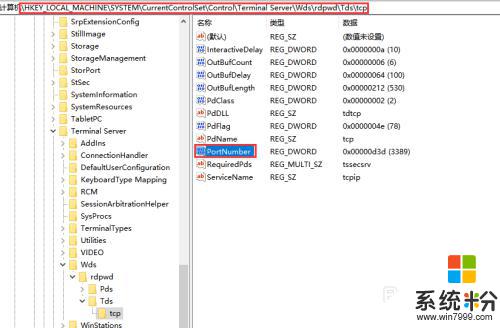
3.在弹出的窗口中点击十进制,然后把数值数据中的3389修改成自己想要设置的端口号,修改完成后点击确定。
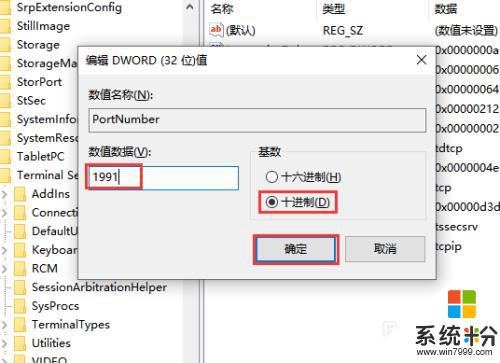
4.再次在注册表编辑器左侧菜单中依次点击展开\HKEY_LOCAL_MACHINE\SYSTEM\CurrentControlSet\Control\Terminal Server\WinStations\RDP-Tcp,然后在右侧找到并双击PortNumber项。
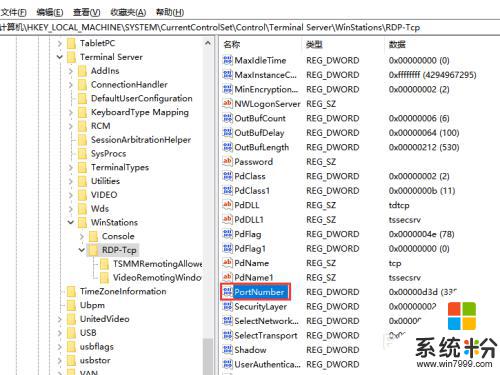
5.同样勾选十进制,然后把数值数据中的3389修改成自己想要设置的端口号,这里注意两处设置的端口号一定要一致,点击确定即可。
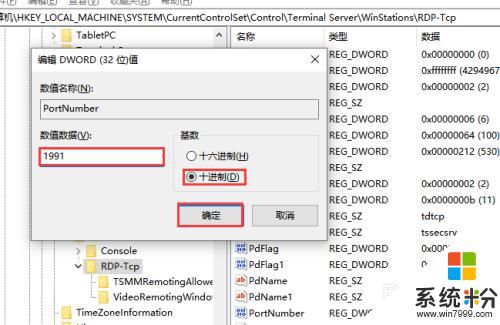
6.如果这时候发现访问远程桌面还是无法访问时,关闭防火墙试试,如果防火墙关闭就可以访问了,那说明防火墙上做了限制,建议新建一条规则去允许即可。
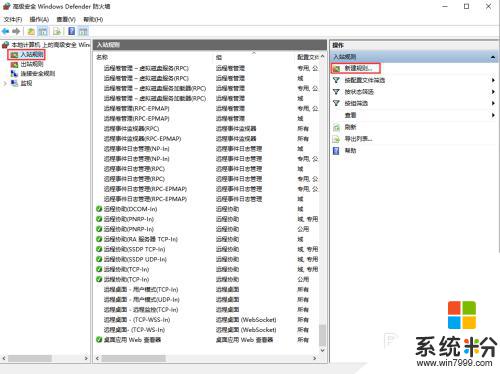
7.另外如果您的服务器装有一些软件,其实很多软件也具备这些功能,比如文件备份系统,下面小编来说明下此类软件的操作方法。百度下载大势至服务器文件备份系统,下载完成后解压并双击安装,带安装好后双击快捷方式打开,在弹出的窗口中输入账号和密码,点击确定。
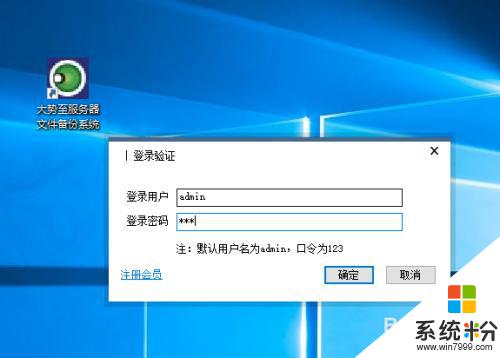
8.在主界面上方找到并点击安全配置,在弹出的窗口中点击修改远程桌面端口和IP。
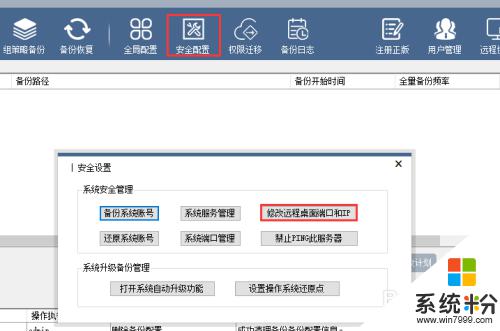
9.在远程终端服务端口设置窗口中输入想要修改的端口号,如果有均允许访问的主机IP,就输入到下方,如果没有就空着即可,然后点击确定完成。
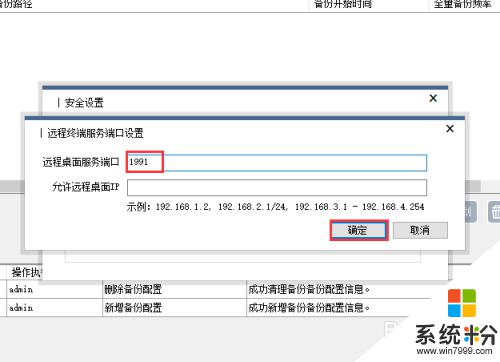
10.作为文件备份系统,该系统的主要作用还是对服务器内的文件进行定时全备和增备。具体设置在主界面中部点击新增计划,然后根据提示操作即可,十分简单。
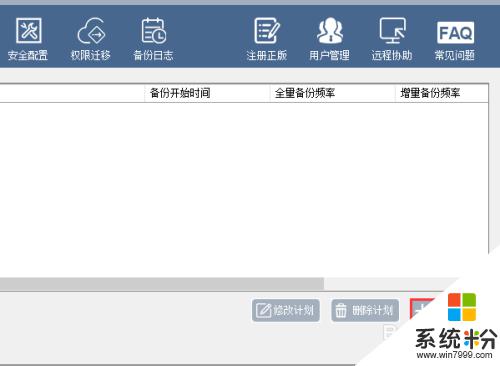
以上就是修改远程桌面端口的全部内容,如果您遇到这种问题,不妨根据本文提供的方法来解决,希望这些方法能够对您有所帮助。
相关教程
- ·Windows Server 2008怎么修改远程桌面连接数 Windows Server 2008修改远程桌面连接数的方法
- ·致远协同办公软件怎么改端口 致远协同办公软件如何改端口
- ·windows10远程桌面和远程协助如何关闭? windows10远程桌面和远程协助关闭的方法
- ·ubuntu下怎么远程控制远程Linux桌面 ubuntu下远程控制远程Linux桌面的方法
- ·win7系统开启远程桌面实现远程连接图文教程
- ·win2012如何开启远程桌面 Windows 2012远程桌面如何开启
- ·戴尔笔记本怎么设置启动项 Dell电脑如何在Bios中设置启动项
- ·xls日期格式修改 Excel表格中日期格式修改教程
- ·苹果13电源键怎么设置关机 苹果13电源键关机步骤
- ·word表格内自动换行 Word文档表格单元格自动换行设置方法
电脑软件热门教程
- 1 怎样把微信中的视频保存到相册 怎样将微信聊天中的视频保存到相册
- 2 win11设置密码 Win11电脑设置开机密码步骤
- 3 街篮手游在电脑上的安装方法。如何在电脑上安装街头篮球手游?
- 4电脑开机后花屏怎样处理与分析? 电脑开机后花屏处理与分析的方法有哪些?
- 5windows系统如何删除系统多余引导项? windows系统删除系统多余引导项的方法
- 6优信二手车怎样查看车型销量排行 优信二手车查看车型销量排行的方法
- 7电脑待机与休眠有什么区别
- 8教你用电脑玩手游魂之幻影(魂之幻影电脑版)
- 9如何检测电脑是否能够安装Windows7系统 检测电脑是否能够安装Windows7系统的方法
- 10Win10 10122预览版AMD显卡问题已经修复
