电脑怎么调整音量 电脑音量调节不灵敏
时间:2023-09-25 来源:互联网 浏览量:145
电脑怎么调整音量,电脑作为现代人生活中不可或缺的工具之一,音量调节功能在我们使用电脑时起着重要的作用,有时候我们可能会遇到电脑音量调节不灵敏的问题,无论是调大或调小音量,都不能达到我们想要的效果。如何调整电脑音量才能让其更加灵敏呢?下面将介绍一些常见的方法,帮助您解决这个问题。
步骤如下:
1.第一种方法,首先点击左下角的开始菜单。
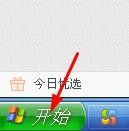
2.在弹出来的窗口上,将鼠标移动到设置。
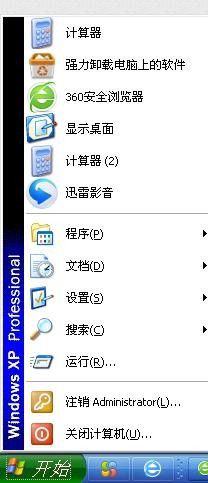
3.设置右侧菜单栏里,点击控制面板。
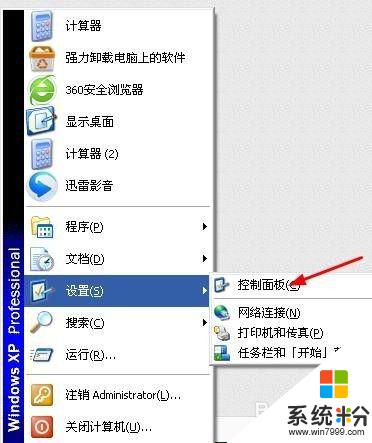
4.打开控制面板后,双击声音和音频设备。
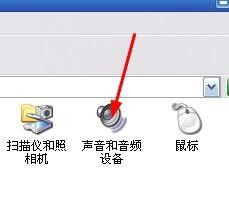
5.在弹出来的窗口上,拖动音量条调节电脑音量,然后点击确定就可以了。
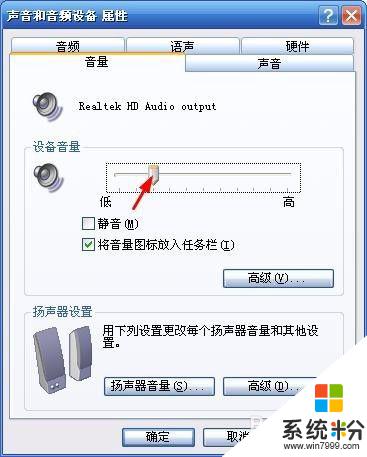
6.第二种方法,双击电脑右下角音量图片。

7.在弹出来的窗口上,拖动主音量的音量条调节电脑音量。调节好后点击主音量界面右上角的关闭按钮就可以了。
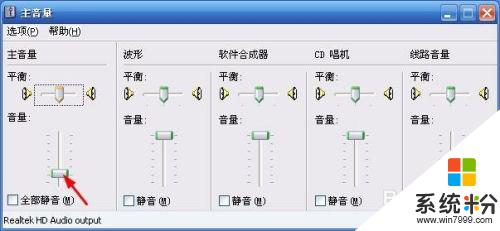
以上就是电脑调整音量的全部内容,如有不清楚的地方,请参考小编的步骤进行操作,希望对大家有所帮助。
我要分享:
电脑软件热门教程
- 1 蓝牙耳机在手机上怎么显示电量 蓝牙耳机电量如何在手机上显示
- 2 怎样在word2007中给表格加一条横线的办法? 在word2007中给表格加一条横线的办法有哪些?
- 3 笔记本玩cf怎么调全屏 通过笔记本玩cf想要全屏的方法
- 4清除手机屏幕内灰尘的步骤 如何清除手机屏幕内灰尘
- 5怎么让iPhone或iPad的亮度更暗 让iPhone或iPad的亮度更暗的方法
- 6网络异常怎样修复? 网络故障修复方法有哪些?
- 7如何查macbook的激活日期 查macbook的激活日期的方法
- 8设置文件夹的查看属性 文件或文件夹属性如何查询
- 9怎么破解PDF加密的文件破解PDF加密的文件的方法
- 10如何查找ie临时文件夹。 查找ie临时文件夹的方法。
