win10电脑日历怎么调出来 Windows10操作系统中的日历功能介绍
时间:2023-09-27 来源:互联网 浏览量:
win10电脑日历怎么调出来,在如今数字化时代,人们越来越依赖于电脑来管理和安排自己的时间,而Windows10操作系统提供的日历功能,则成为了一个方便而实用的工具。通过win10电脑日历,我们可以快速查看日期、安排日程、提醒重要事件等。这项功能的操作简单便捷,只需几个简单的步骤,我们就能轻松调出日历,并享受到其带来的种种便利。在本文中我们将详细介绍win10电脑日历的使用方法,让您能够更好地利用这一功能。
步骤如下:
1.打开日历有很多方法:开始上面的菜单列表(往下找)→日历。

2.首次使用,点击开始使用。
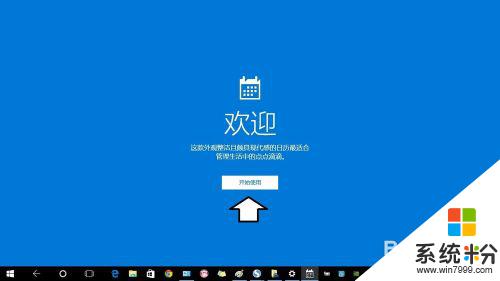
3.点击添加账户。
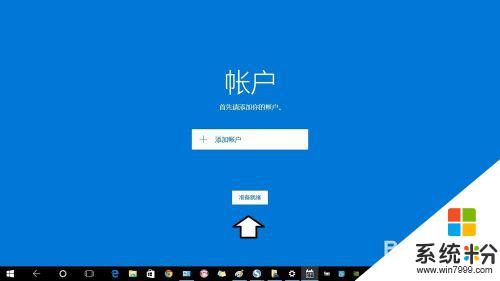
4.这里需要Outlook等专用账户,本地账户是不能使用该功能的。
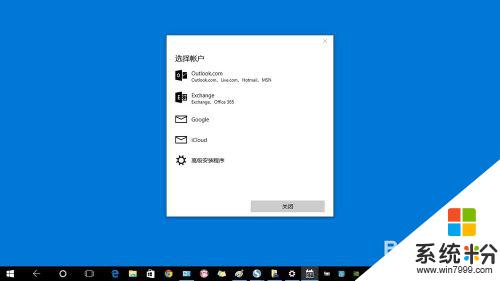
5.输入密码(不要密码,空着即可)→下一步。
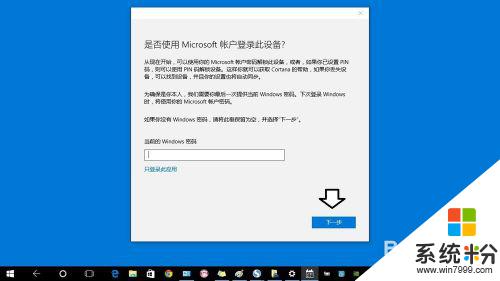
6.请稍后(保持联网)……
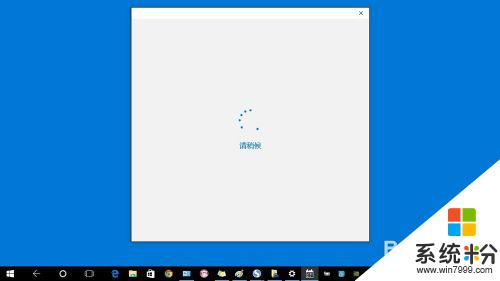
7.点击完成即可。
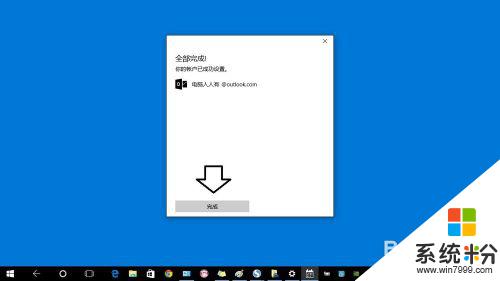
8.然后,点击准备就绪。
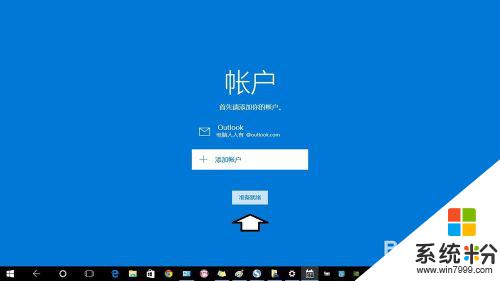
9.这时会有设置隐私权限的提示→设置隐私。
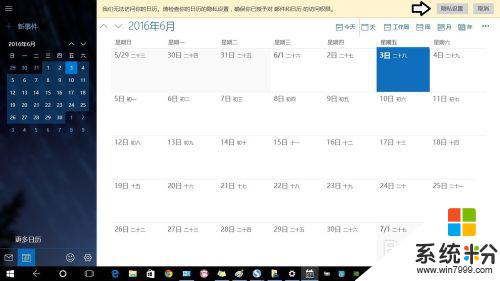
10.主要是邮件可以和日历同步。
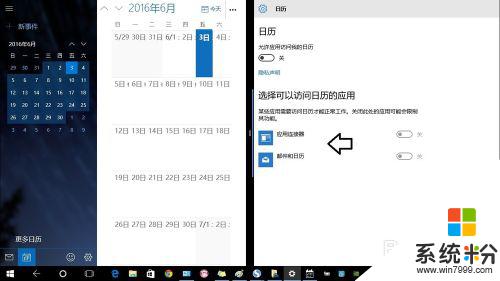
11.当然,在电脑中使用也无需和应用、邮箱关联。
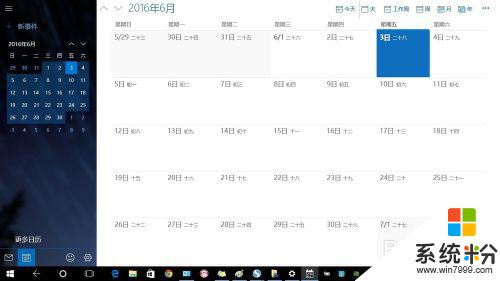
12.也可以点击桌面左上方的三道杠图标→在弹出的菜单中点击设置(开启日历)。

13.点击隐私。
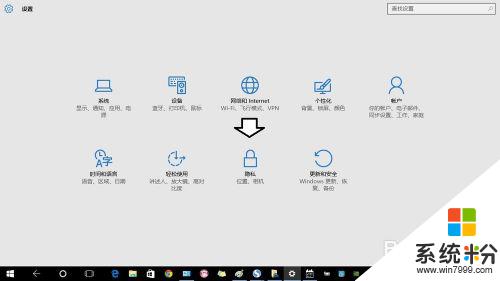
14.如果之前进行了其他的设置(比如设置网络),可以点击左上角的齿轮状图标。即可进入这个设置主界面。
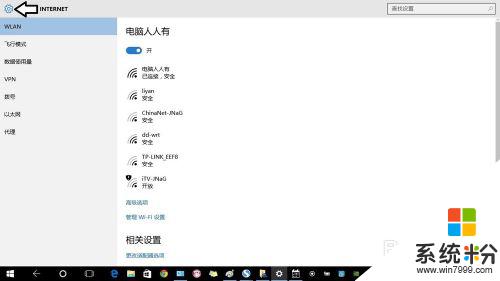
15.隐私→日历。
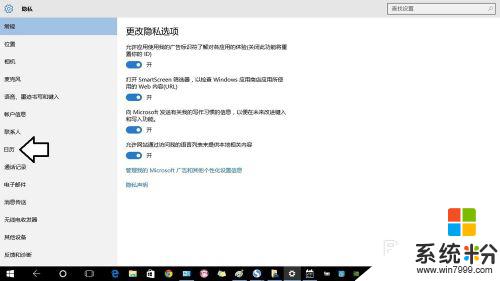
16.默认是没有开启的,点击开即可(设置步骤同上)。
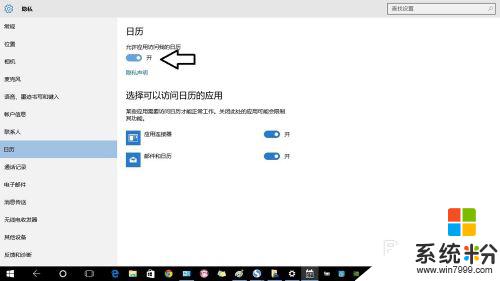
以上便是如何调出 Win10 电脑的日历的全部内容,如果你遇到了这种情况,可以按照小编的步骤进行解决,非常简单快捷,一步到位。
我要分享:
相关教程
win10系统教程推荐
- 1 电脑快捷搜索键是哪个 win10搜索功能的快捷键是什么
- 2 win10系统老是卡死 win10电脑突然卡死怎么办
- 3 w10怎么进入bios界面快捷键 开机按什么键可以进入win10的bios
- 4电脑桌面图标变大怎么恢复正常 WIN10桌面图标突然变大了怎么办
- 5电脑简繁体转换快捷键 Win10自带输入法简繁体切换快捷键修改方法
- 6电脑怎么修复dns Win10 DNS设置异常怎么修复
- 7windows10激活wifi Win10如何连接wifi上网
- 8windows10儿童模式 Win10电脑的儿童模式设置步骤
- 9电脑定时开关机在哪里取消 win10怎么取消定时关机
- 10可以放在电脑桌面的备忘录 win10如何在桌面上放置备忘录
win10系统热门教程
- 1 Win10记事本不能保存只能另存为怎么办?
- 2 win10桌面右下角显示日期 win10系统右下角只显示时间不显示日期怎么办
- 3 windows怎么打开安全中心 win10安全中心如何打开
- 4Win10什么版本用的人最多?什么版本好用?
- 5win10操作中心图标自定排列顺序的操作方法!
- 6windows10电脑怎么连接手机热点 win10电脑如何使用USB连接手机热点
- 7电脑不能重复按键 Win10键盘打字出现重复字符怎么办
- 8win10没激活码能用吗 win10系统激活失败的解决办法
- 9windows 桌面 我的电脑 win10如何在桌面上显示我的电脑图标
- 10win10自动回复怎么关闭|win10关闭自动回复的方法
最新win10教程
- 1 桌面文件放在d盘 Win10系统电脑怎么将所有桌面文件都保存到D盘
- 2 管理员账户怎么登陆 Win10系统如何登录管理员账户
- 3 电脑盖上后黑屏不能唤醒怎么办 win10黑屏睡眠后无法唤醒怎么办
- 4电脑上如何查看显卡配置 win10怎么查看电脑显卡配置
- 5电脑的网络在哪里打开 Win10网络发现设置在哪里
- 6怎么卸载电脑上的五笔输入法 Win10怎么关闭五笔输入法
- 7苹果笔记本做了win10系统,怎样恢复原系统 苹果电脑装了windows系统怎么办
- 8电脑快捷搜索键是哪个 win10搜索功能的快捷键是什么
- 9win10 锁屏 壁纸 win10锁屏壁纸设置技巧
- 10win10系统老是卡死 win10电脑突然卡死怎么办
