win10视频裁剪 如何使用win10自带工具剪辑视频
时间:2023-09-29 来源:互联网 浏览量:130
如今随着数字技术的飞速发展,编辑和分享视频已经变得越来越普遍,而Win10作为目前最新的操作系统,自带了许多实用的工具,其中就包括了视频裁剪的功能。无论是想要剪辑旅游记录、家庭聚会还是制作教学视频,Win10自带的视频剪辑工具都能够满足我们的需求。如何使用Win10自带的工具来剪辑视频呢?在本文中我们将会为大家详细介绍Win10视频裁剪的方法和步骤,帮助您轻松地剪辑出完美的视频作品。
步骤如下:
1.电脑开机后,点击“开始—视频编辑工具”。
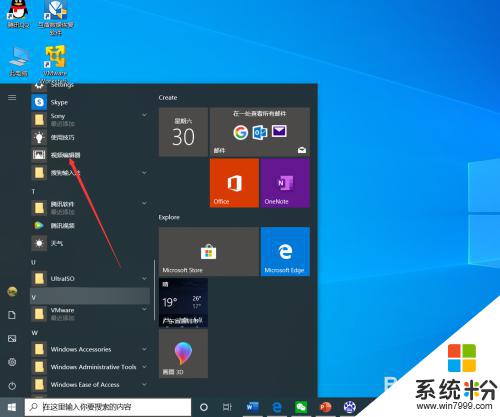
2.进入视频项目界面后,点击“新建视频项目”。
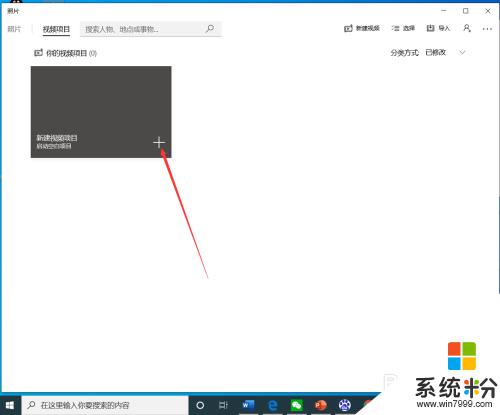
3.点击后,在弹出的界面输入视频项目名称,然后点击“确定”。
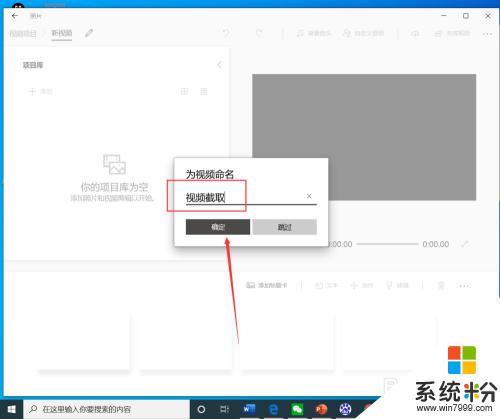
4.点击后,在项目库界面点击“添加”。
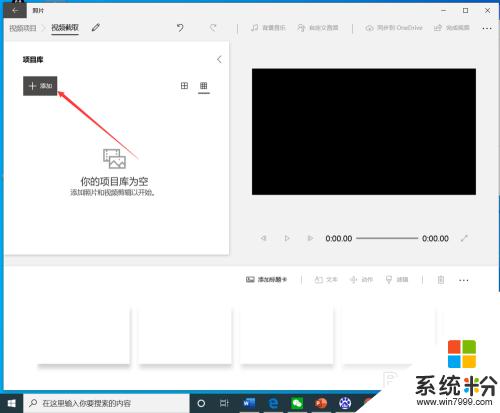
5.点击后,在弹出的打开界面选择需要裁剪的视频,然后点击“打开”。
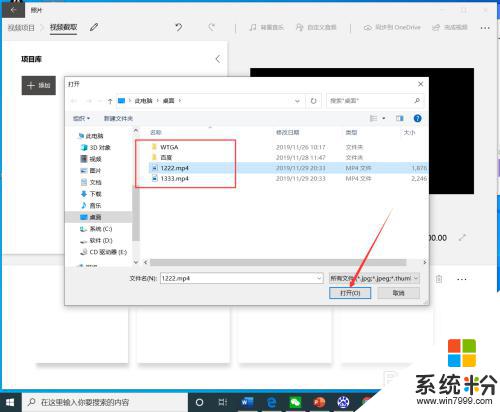
6.选择视频后,将视频拖动到下方的编辑栏。
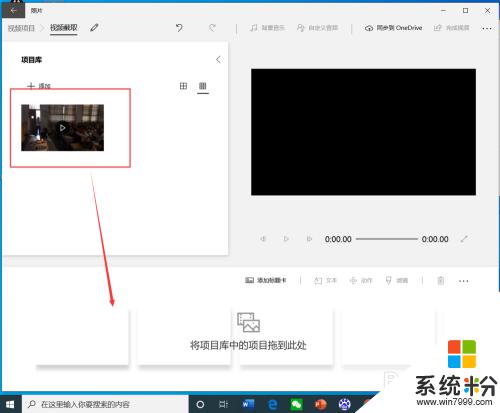
7.拖动视频后,点击工具栏的“裁剪”。
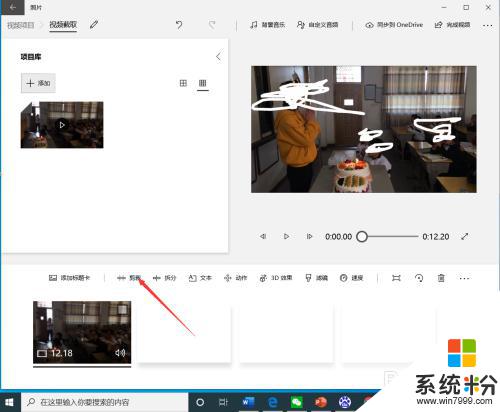
8.进入裁剪界面后,选择裁剪时间段,然后点击“完成”。
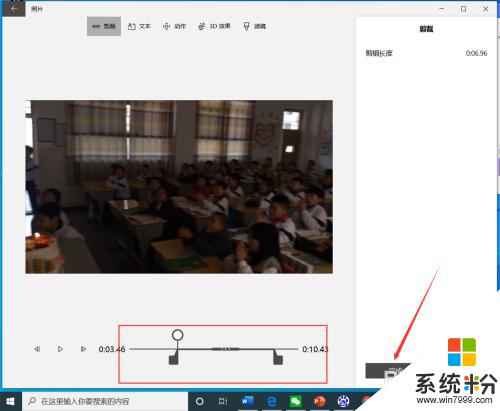
9.点击后,返回到视频截取界面,点击右上角的“完成视频”。
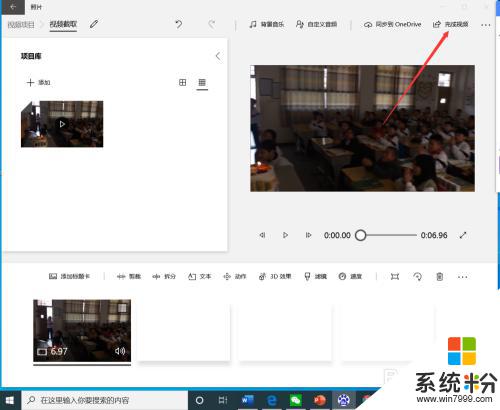
10.点击后,在弹出的完成你的视频界面选择视频质量。然后点击“导出”。
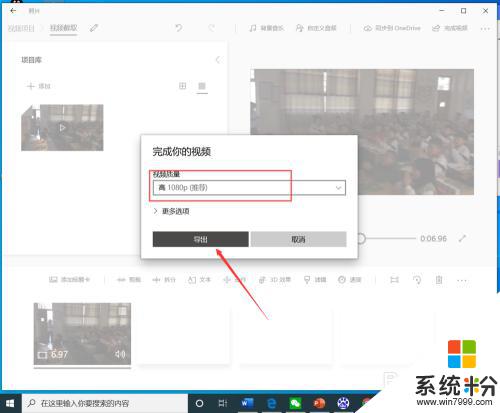
11.点击后,在弹出的界面选择视频保存路径和名称,然后点击“导出”。
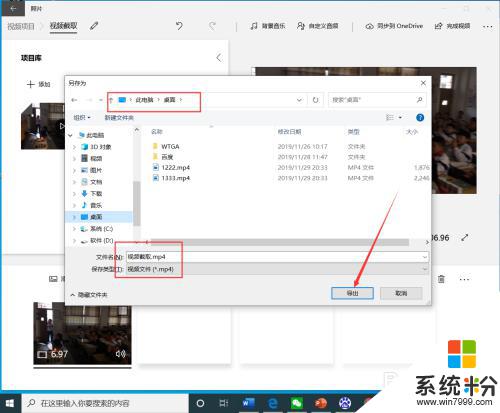
12.等待导出完成后,就可以看到裁剪完成的视频了。

以上是关于如何裁剪Win10视频的全部内容,如果您遇到相同的情况,可以按照本文提供的方法进行解决。
我要分享:
相关教程
- ·win10自带剪辑视频的软件 win10自带工具如何剪切视频
- ·windows10剪辑视频 Win10如何使用内置视频编辑软件剪辑视频
- ·windows的视频编辑器 win10自带视频编辑器如何剪辑视频
- ·Win10怎么裁剪图片?Win10使用自带工具裁剪图片的方法!
- ·电脑怎么剪辑录音 Win10如何裁剪录音文件
- ·win10怎么剪辑视频添加特效【图文】
- ·桌面文件放在d盘 Win10系统电脑怎么将所有桌面文件都保存到D盘
- ·管理员账户怎么登陆 Win10系统如何登录管理员账户
- ·电脑盖上后黑屏不能唤醒怎么办 win10黑屏睡眠后无法唤醒怎么办
- ·电脑上如何查看显卡配置 win10怎么查看电脑显卡配置
win10系统教程推荐
- 1 电脑快捷搜索键是哪个 win10搜索功能的快捷键是什么
- 2 win10系统老是卡死 win10电脑突然卡死怎么办
- 3 w10怎么进入bios界面快捷键 开机按什么键可以进入win10的bios
- 4电脑桌面图标变大怎么恢复正常 WIN10桌面图标突然变大了怎么办
- 5电脑简繁体转换快捷键 Win10自带输入法简繁体切换快捷键修改方法
- 6电脑怎么修复dns Win10 DNS设置异常怎么修复
- 7windows10激活wifi Win10如何连接wifi上网
- 8windows10儿童模式 Win10电脑的儿童模式设置步骤
- 9电脑定时开关机在哪里取消 win10怎么取消定时关机
- 10可以放在电脑桌面的备忘录 win10如何在桌面上放置备忘录
win10系统热门教程
- 1 解决win10屏幕闪方法 win10屏幕一直闪怎么办
- 2 Win10玩魔兽世界视角乱窜画面异常的解决方法
- 3 Win10怎样关闭自动更新软件?Win10禁止应用自动更新的方法
- 4w10注册表被管理员禁用怎么办,w10注册表被禁用的解决方法
- 5win10文件夹只读属性去不掉该怎么办?文件夹只读取消不了的解决方法!
- 6Win10任务管理器打不开该怎么办?任务管理器无法正常打开使用的修复方法!
- 7Win10系统定位开关灰色不可打开怎么办?解决方法
- 8win10找不到wlan项怎么办|win10没有wlan项的解决方法
- 9win10电脑提示windows已停止工作怎么办【图文教程】
- 10Win8升级Win10wifi不能用连接上不能上网该怎么办?
最新win10教程
- 1 桌面文件放在d盘 Win10系统电脑怎么将所有桌面文件都保存到D盘
- 2 管理员账户怎么登陆 Win10系统如何登录管理员账户
- 3 电脑盖上后黑屏不能唤醒怎么办 win10黑屏睡眠后无法唤醒怎么办
- 4电脑上如何查看显卡配置 win10怎么查看电脑显卡配置
- 5电脑的网络在哪里打开 Win10网络发现设置在哪里
- 6怎么卸载电脑上的五笔输入法 Win10怎么关闭五笔输入法
- 7苹果笔记本做了win10系统,怎样恢复原系统 苹果电脑装了windows系统怎么办
- 8电脑快捷搜索键是哪个 win10搜索功能的快捷键是什么
- 9win10 锁屏 壁纸 win10锁屏壁纸设置技巧
- 10win10系统老是卡死 win10电脑突然卡死怎么办
